今回は、とりあえず以下の様な図面から立体図を描いてみてください。
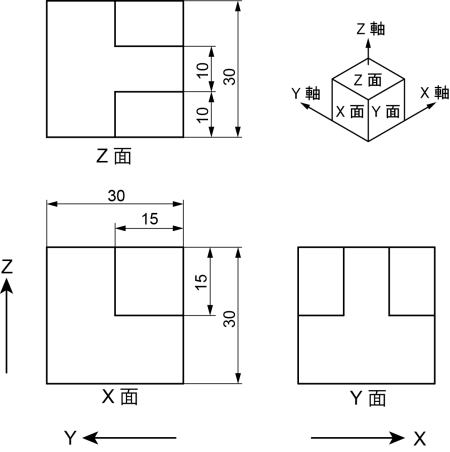
同様に、”箱入り法”とか”箱詰め法”とか言われる考え方で良いと思います。
まず、X面の正方形を立体図にします。
¥キーで直線ツールにして、アートボード上をクリックします。
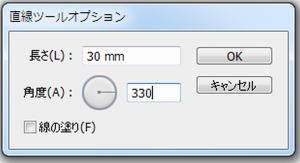
直線ツールオプションで、長さ30mm、角度330°でOKをクリックします。
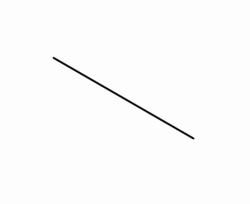
このまま直線ツールで線を描いても良いのですが、今回はチョット変わった描き方をしてみます。
ます、Vキー(選択ツール)を選んで直線を選択状態にします。
そして、Rキー(回転ツール)を押して、描いた直線の終点をAltキーを押しながらクリックします。

回転のボックスが出ますので、角度に120°を入力してコピーをクリックします。
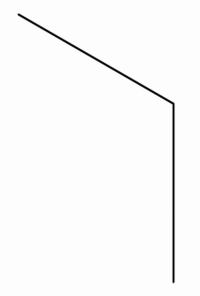
同様に、今コピーした縦線を選択ツールで選択状態にし、Rキー(回転ツール)を押して縦線の終点をAltキーを押しながらクリックします。
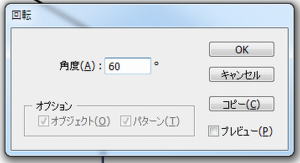
出たボックスの角度に60°と入力してコピーをクリックします。
同じように今コピーした直線の終点を中心として120°回転させてX面のボックスを完成させます。
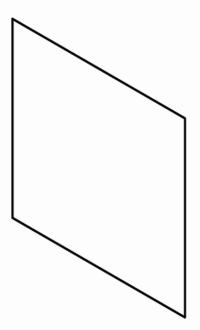
今度はY面です。
Vキー(選択ツール)を選択し、X面の左3本の直線を選択します。
その後Oキー(リフレクトツール)を押し、Altキーを押しながら右側の縦線の始点と終点を続けてクリックします。
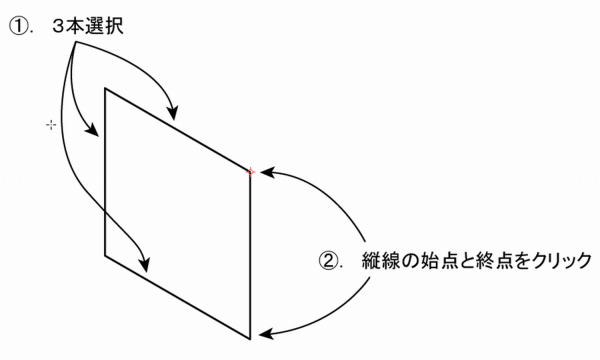
すると以下のようにコピーが出来ます。
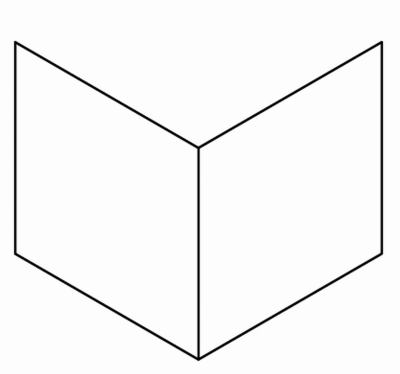
同様にコピーしても良いですし、直線を描いても良いですのでZ面も完成させます。
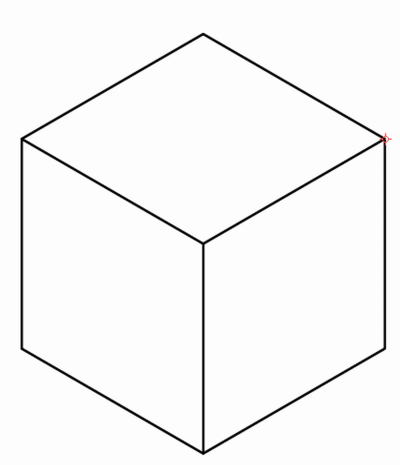
X面を写します。
30mmと15mmですので、どちらも始めに描いた2本の直線の中心です。
Illustratorで線の中心にアタッチするには、ウインドウ → 属性をクリックします。
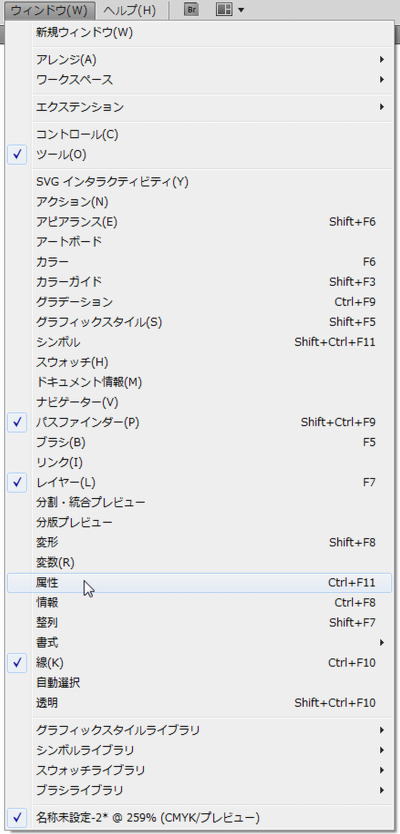
属性ツールが出ます。

VキーでShiftキーを押しながら、最初に描いた2本の直線を続けて選択し、属性の中心を表示をクリックします。
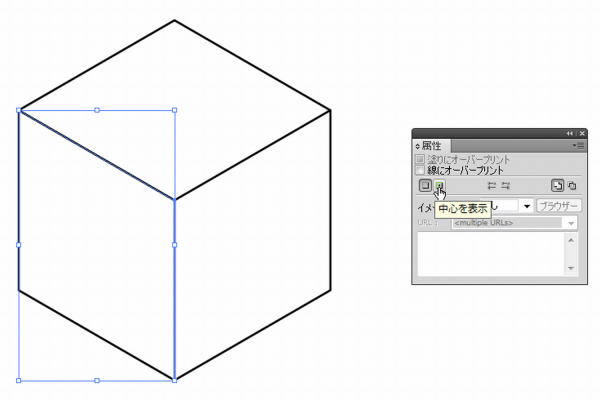
すると2本の線の中心が現れます。
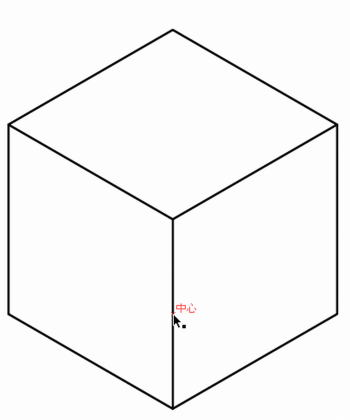
¥キー(直線ツール)を押し、上側の線の中心から15mm、270°方向に、また縦線の中心から15mm、150°方向にそれぞれ直線を描きます。
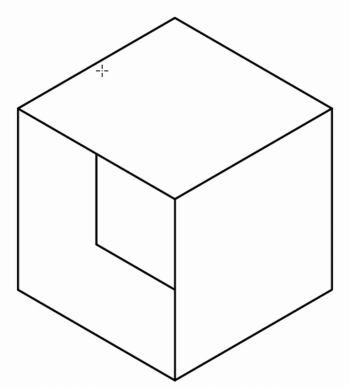
次に、Z面の正方形を立体図にします。
¥キーで直線ツールにして、上のアンカーポイントから10mm、30°方向へ直線を描きます。
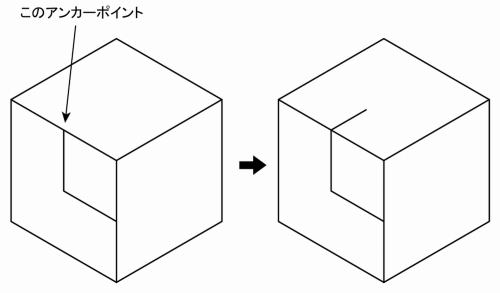
同様に今の直線の終点から、長さ15mm、角度330°方向へ直線を描きます。
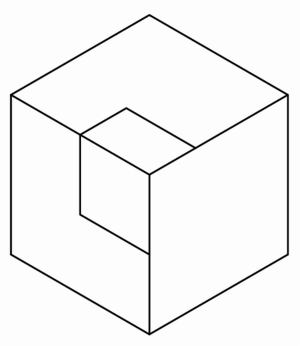
最後に描いた直線をVキー(選択ツール)で選択し、再度Vキーを押した後にEnterキーを押します。
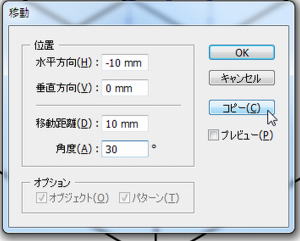
移動のボックスが出ますので、移動距離に10mm、角度に30°を入力してコピーをクリックします。
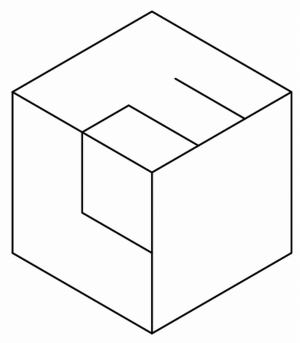
Z面で最初に描いた線をコピーして、Z面を完成させます。
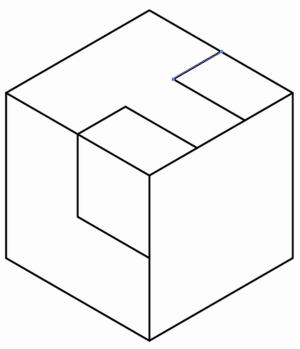
Z面の4本をVキー(選択ツール)で選択し、Oキー(リフレクトツール)を押し、Altキーを押しながら下図の2点を続けてクリックします。
すると下図のようにY面が完成します。
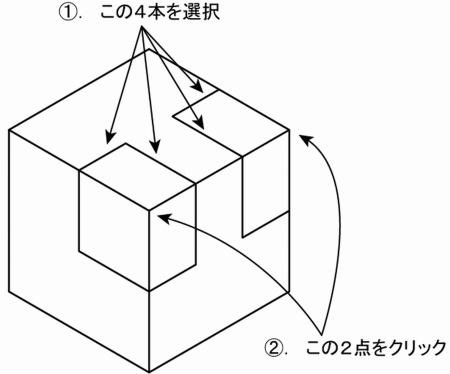
奥側はX面のコピーですので簡単ですね。
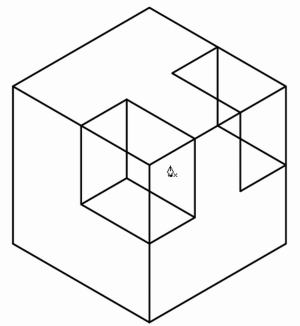
あとは不要部分を削除して完成です。
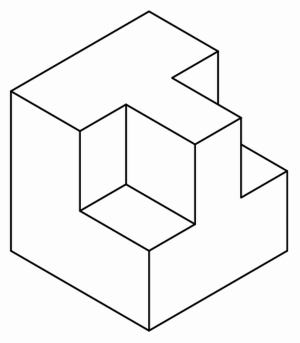
いかがでしょうか。
今回はここまでです。
では。
 |
 |
 |
 |

