今回は、以下の様な図面から立体図を描いてみましょう。
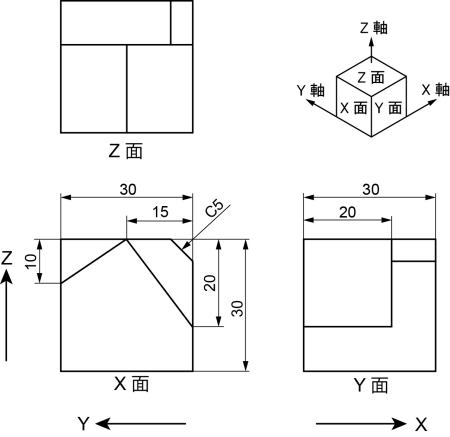
今回は、箱入り法ではなく”座標法”という描き方をしてみます。
座標法はある点からの距離や角度(座標)を基に描いて行く方法です。
¥キー(直線ツール)でアートボード上をクリックします。
直線ツールオプションで、長さ30mm、角度330°でOKをクリックします。
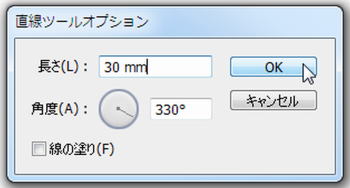
同様に¥キー(直線ツール)で線の始点から垂直方向に20mm、また、終点から垂直方向に10mmの線を描きます。
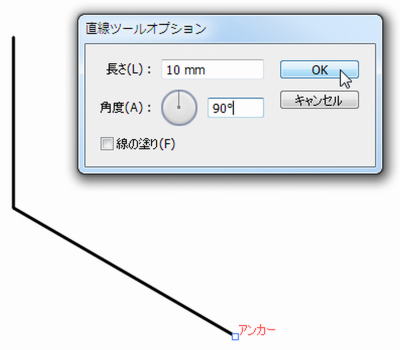
最後の直線の終点から垂直方向に20mmの線を引きます。
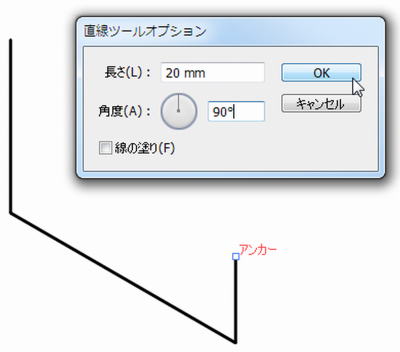
Aキー(ダイレクト選択ツール)を押し、今引いた線の終点のみ選択します。
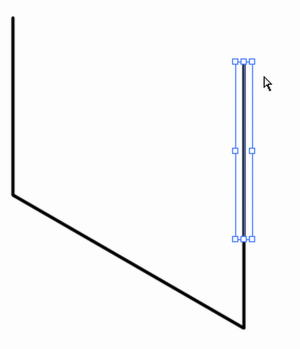
その状態で、Enterキーを押すと移動のボックスが現れますので、移動距離15mm、角度150°としてOKをクリックします。
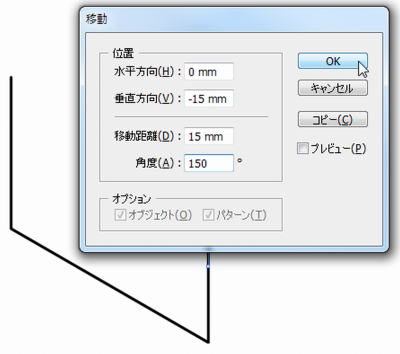
すると選択したアンカーポイントのみ指定した距離/角度で移動します。
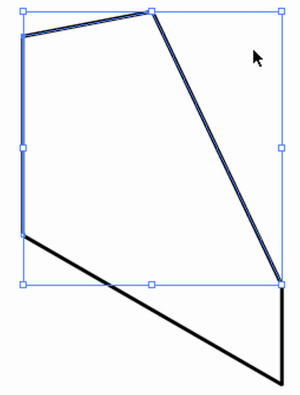
Aキー(ダイレクト選択ツール)のまま繋がっていない2つのアンカーポイントを選択し、Ctrl + Jキーを押します。+は同時に押すという意味です。
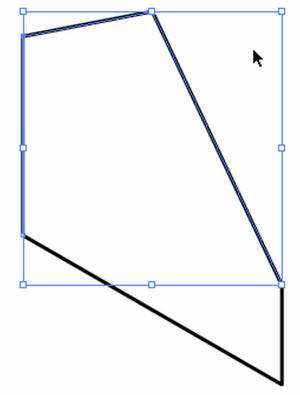
すると選択した2つのアンカーポイントが結合します。
Vキー(選択ツール)で3本の線を選択し、Enterキーを押します。
移動のボックスで移動距離20mm、角度30°でコピーをクリックします。
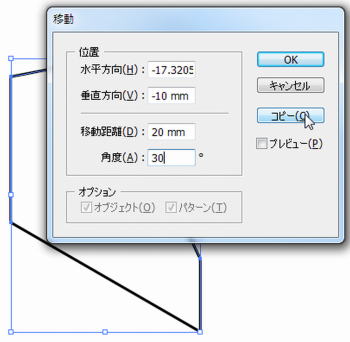
以下のようになります。
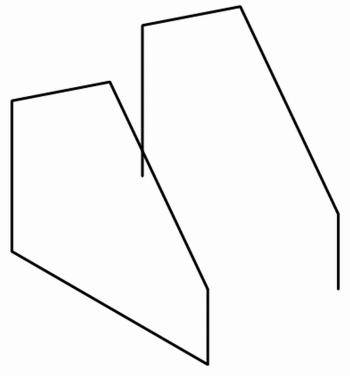
Aキー(ダイレクト選択ツール)で図示のアンカーポイントをクリック&ドラッグして移動させます。
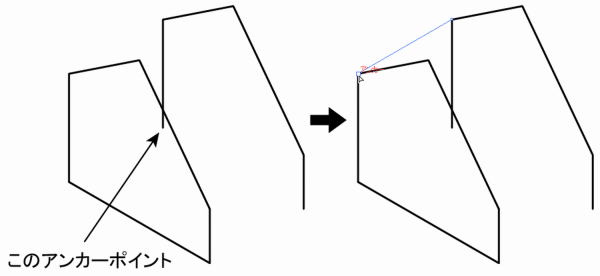
同様に下のアンカーポイントも移動させます。
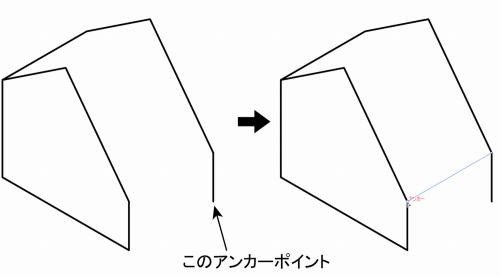
Pキー(ペンツール)で頂点2箇所を結んで下のようになります。
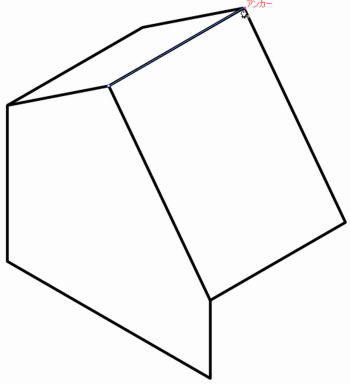
¥キー(直線ツール)で30mm/30°、30mm/90°で直線を引きます。
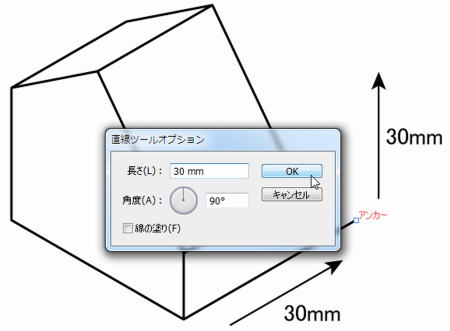
同様に¥キー(直線ツール)で線の終点から10mm/210°線を描きます。
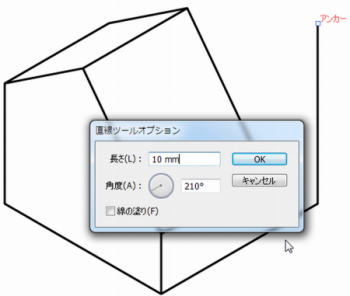
Pキー(ペンツール)で下の頂点と繋ぎます。
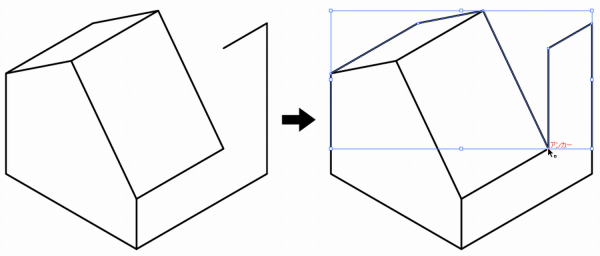
図面に下図の左のような表記があります。
これはC面取り(45°面取り)といい、下図の右と同じ事を表しています。よく出てくる表現ですので覚えてください。
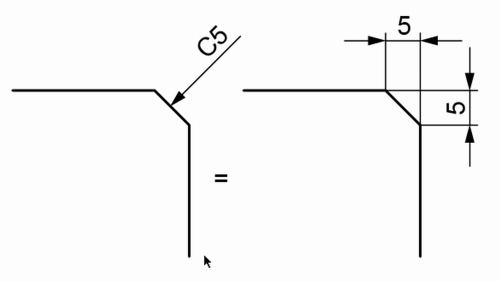
今、縦方向30mmで線を描きました。C5ですから5mm下げなくてはいけません。
Aキー(ダイレクト選択ツール)で下図の部分を選択してEnterキーを押します。移動のボックスで移動距離5mm、角度270°でOKをクリックします。
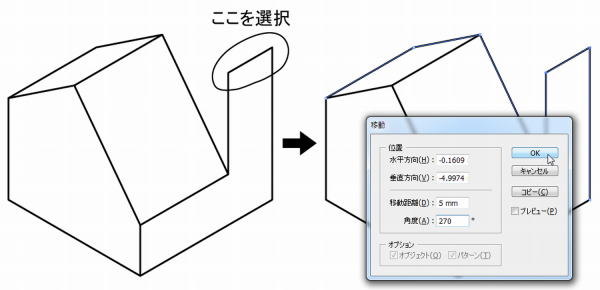
¥キー(直線ツール)で5mm/90°で直線を引き、Aキー(ダイレクト選択ツール)でその終点を5mm/150°方向に移動させます。
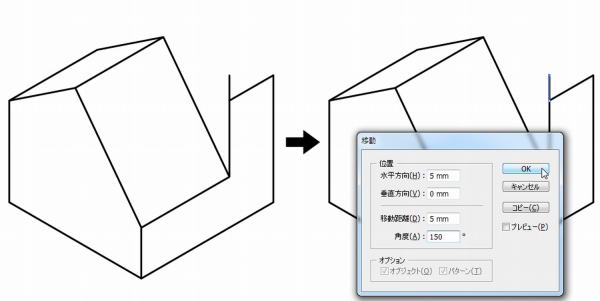
下図のようになります。
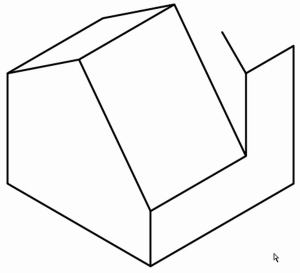
今できた直線を奥にコピーし、そのアンカーポイントをPキー(ペンツール)で繋ぎます。
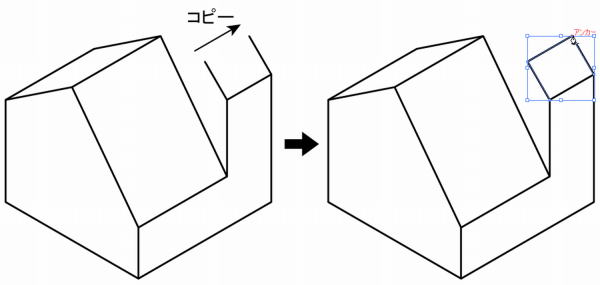
残りの線をPキー(ペンツール)または¥キー(直線ツール)で繋いで完成です。
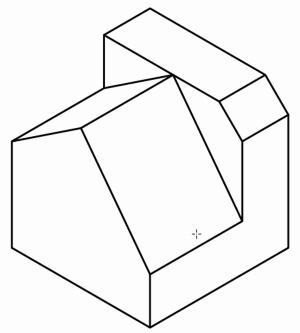
では。
 |
 |
 |
 |

