今回は以下のような形状をテクニカルイラストで描いてみましょう。
テクニカルイラストで円柱を半断面にします。
ただし、今回の形状は径の異なる3つの円柱がくっついたような形状です。
前回のように簡単にぶった切ることが出来ません。
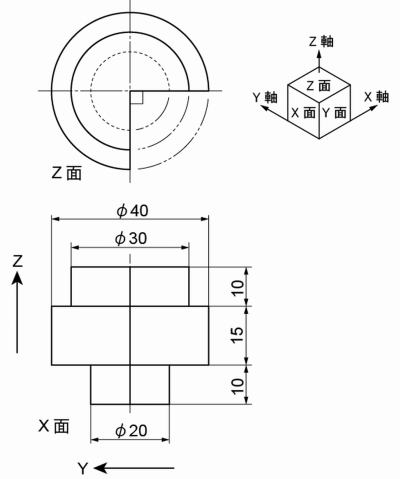
まず、普通に円柱を描きますので、直径10mmの35°楕円を作成し、コピーして使用します。
10mm楕円を選択し、Sキー(拡大・縮小ツール)を押しEnter押下。
出てきた拡大・縮小のボックスで縦横比を固定に300%と入力してコピーをクリックします。
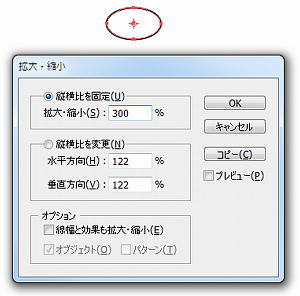
できた2つの楕円をVキー(選択ツール)で選択し、Enter押下。
移動のツールボックスで移動距離を10mm、角度を270°としてコピーをクリックします。
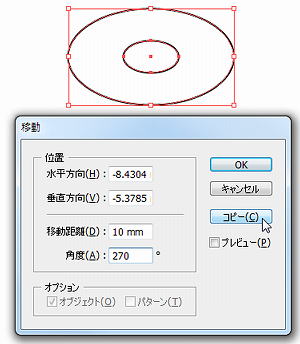
元の10mm楕円は不要なので削除します。
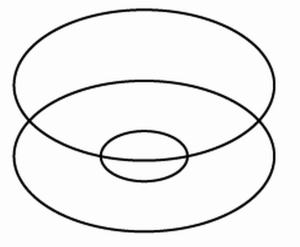
コピーした10mm楕円をVキー(選択ツール)で選択し、Sキー(拡大・縮小ツール)押下後にEnter押下。
拡大・縮小のボックスで縦横比を固定に400%と入力してコピーをクリックします。
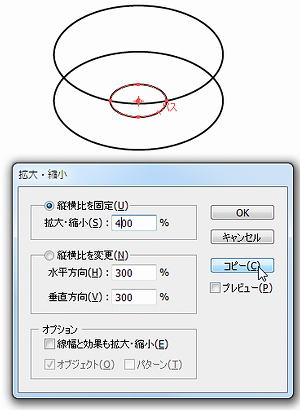
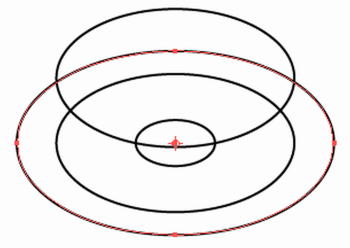
できた40mm楕円と10mm楕円をVキー(選択ツール)で選択し、Enter押下。
移動のツールボックスで移動距離を15mm、角度を270°としてコピーをクリックします。
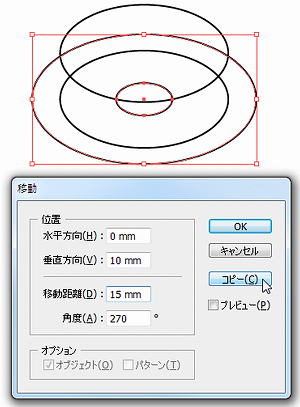
上の10mm楕円は不要ですので削除します。
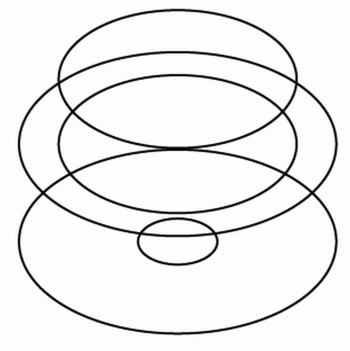
10mm楕円をVキー(選択ツール)で選択し、Sキー(拡大・縮小ツール)押下後にEnter押下。
拡大・縮小のボックスで縦横比を固定に200%と入力してOKをクリックします。
もう10mm楕円は不要ですのでコピー不要です。
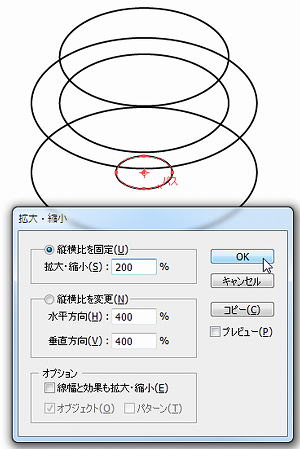
できた20mm楕円をVキー(選択ツール)で選択し、Enter押下。
移動のツールボックスで移動距離を10mm、角度を270°としてコピーをクリックします。
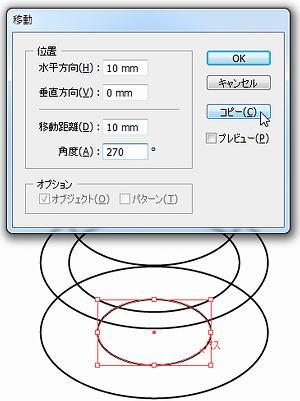
これで楕円部分は出来ました。
ここから断面を作成していきます。
30mm楕円の中心からPキー(ペンツール)で330°方向に、30mm楕円と交差するところまで直線をひきます。
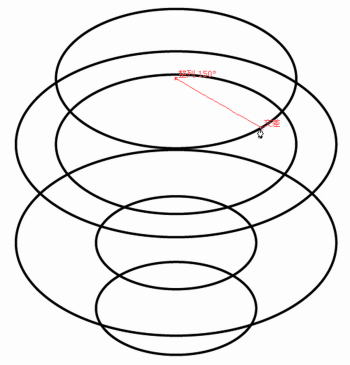
そのまま270°方向に直線を引きます。
これは下側の30mm楕円と交差するところまでです。
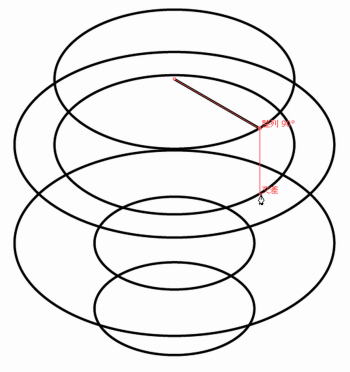
同様に続けて330°方向に40mm楕円との交点まで、270°方向に下の40mm楕円との交点まで、150°方向に20mm楕円との交点まで、270°方向に下の20mm楕円との交点まで、150°方向に下の20mm楕円の中心まで、Pキー(ペンツール)で直線を引きます。
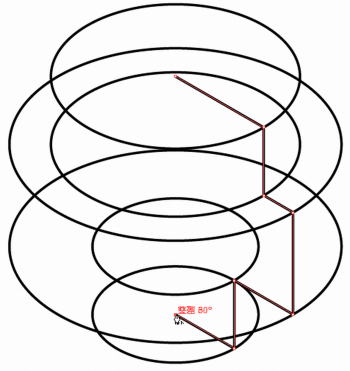
楕円は左右対称ですので、今描いた直線群をVキー(選択ツール)で選択し、Oキー(リフレクトツール)を押下。
直線群の始点と終点をAltキーを押しながら続けてクリックします。
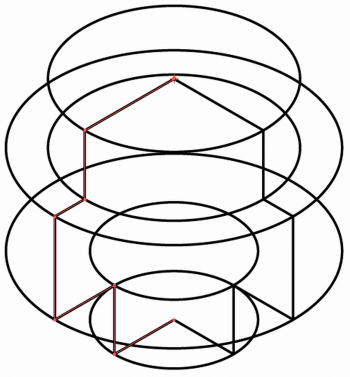
すると反対側の断面も一気に作成できます。
とりあえず3つの円柱を作ってしまいます。
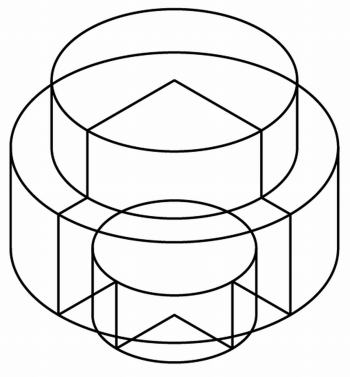
図面の平面図で二点鎖線で書いてある部分はどこだかわかるでしょうか。
その部分をCキー(はさみツール)を使用して切って削除しますが、20mm楕円で作った円柱はどこを削除すればよいか判りづらいのである程度残します。
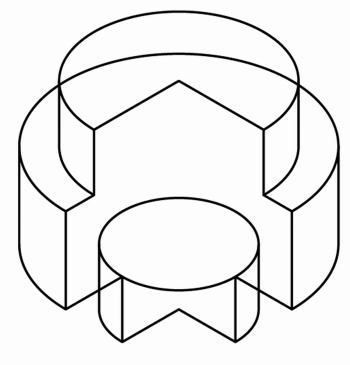
さらに不要部分を削除します。
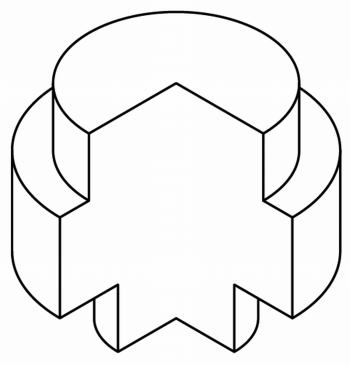
最後に中心の縦線を描いて完成です。
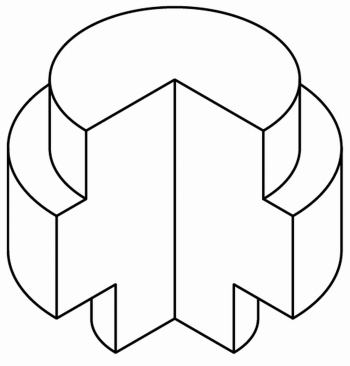
このような断面を描く場合のポイントは、円柱を先に作るのではなく、作っていく過程で描いた楕円を残しておくことです。
さもないと、あとから楕円を描かなければなりません。
では。
 |
 |
 |
 |

