今回は以下のような形状をテクニカルイラストで描いてみましょう。
板状の物の四隅に丸みが付いています。
板状と判断できるのは、図形の中央(別に中央ではなく付近に書かれている場合もあります)にt=3という文字があります。
機械製図でtという製図記号は厚みを表します。
従いまして、これは板状の物体ですと書いていることになります。
なお、t=3ですから厚みは3mmであるということになります。
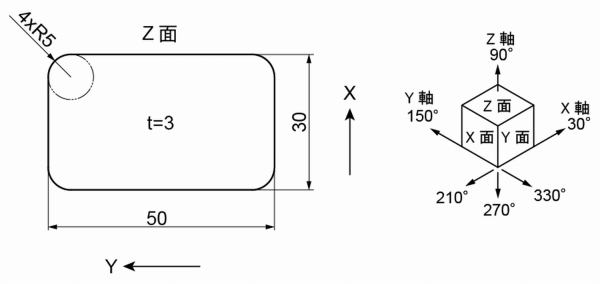
4xR5と書いてあります。これは2つの意味合いがあります。
R5とは丸みは半径5mmですという製図記号です。
また、その前の4x(かける)はR5が4つありますという事です。つまり四隅は全て半径5mmの丸みです。
それではまず50mmx30mmの長方形を描きます。
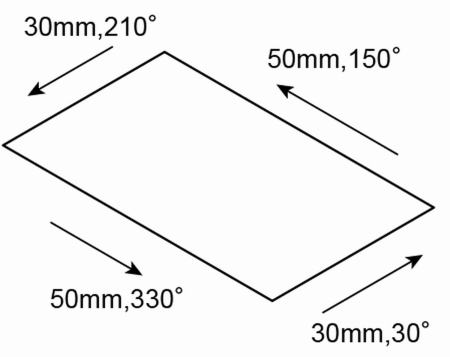
直径10mmの35°楕円を作成し、コピーして使用します。
楕円をきちんと辺に付けたいので、10mm楕円の中心を通る補助線を2本描きます。
X軸方向とY軸方向の2本を描き、楕円と共にVキー(選択ツール)で選択します。
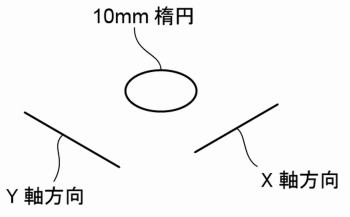
ウィンドウ → 整列で、整列のボックスを出します。
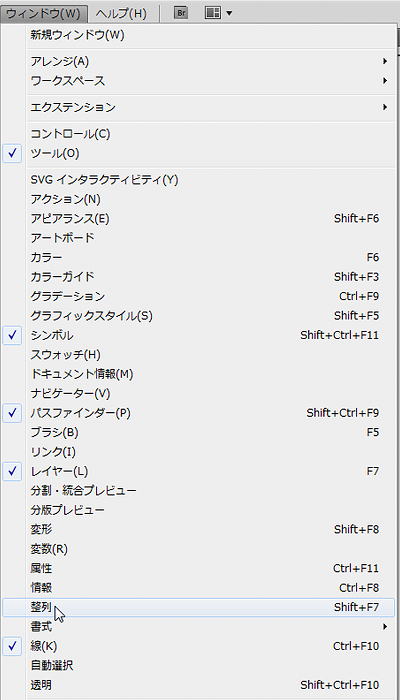
現れたボックスでオブジェクトの整列の”水平方向中央に整列”をクリックします。
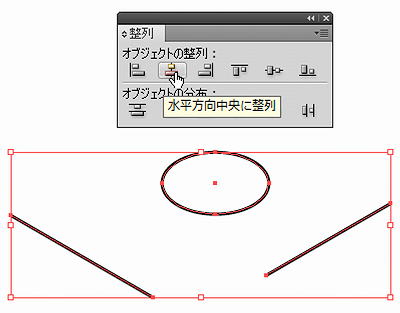
そのままオブジェクト選択状態で、同様にオブジェクトの整列の”垂直方向中央に整列”をクリックします。
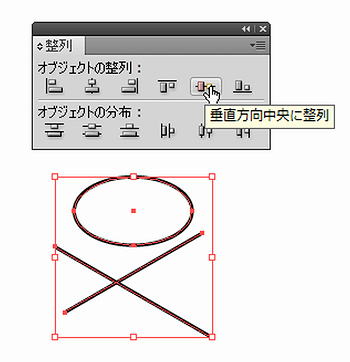
すると3つのオブジェクトが中央を同じにして重なります。
もちろん楕円中央から30°方向と150°方向にPキー(ペンツール)で直線を描いても構いませんが、今回のような方法もあると覚えておけばスピードアップに役に立つかもしれません。
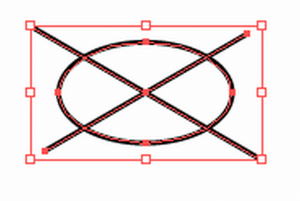
選択状態でCtrl + Gキー(グループ化)を押します。
これからの作業でバラバラにならないようにグループ化しておきます。
次に、楕円と直線(とりあえずX軸方向の直線)との交点をVキー(選択ツール)でクリック&ドラッグ。
先ほどの長方形の1辺にくっつけます。
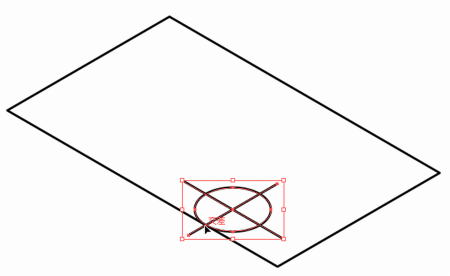
そのまま今度は楕円と直線(Y軸方向の直線)との交点をVキー(選択ツール)で330°方向へスライドさせ、長方形のもう1辺にくっつけます。
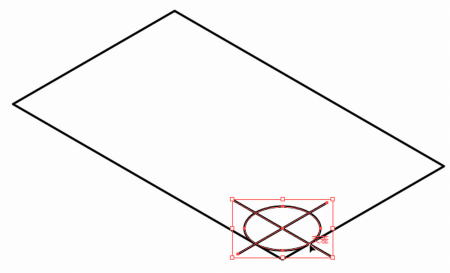
これで二点で長方形に接した状態になっています。
楕円と直線(X軸方向の直線)とのもう1つの交点をVキー(選択ツール)で30°方向へスライドさせます。
長方形の反対側の1辺にくっつけますが、マウスボタンを離すときにはAltキーを押しながら離します。
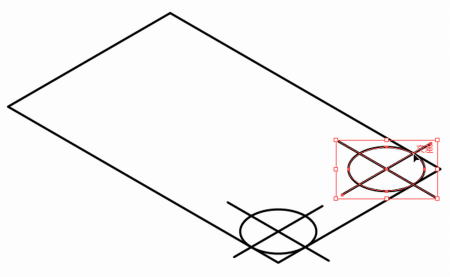
これで2つの角丸の下地が出来ました。
次に2つの楕円をVキー(選択ツール)で選択し、Y軸方向の交点を150°方向へスライドさせ、奥側の短辺に接するところまでもって行きます。
ここでもマウスボタンを離す時にAltキーを押しながら離し、コピー状態にします。
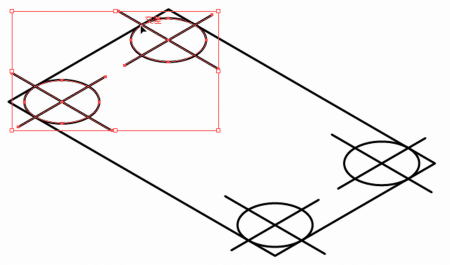
これで4隅のRの下地が出来ました。
このまま作るのはCキー(はさみツール)の作業が結構時間を取るので、ペンツールで再度長方形部分を描きなおす事にします。
Vキー(選択ツール)で最初の長方形を選択しDelキー押下。そう、消してしまいます。
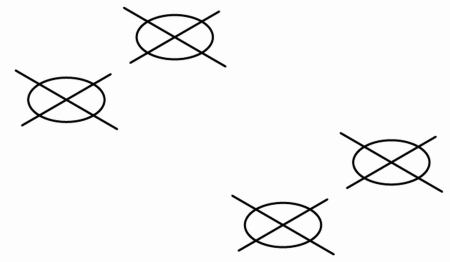
楕円と直線の交点をクリックしつつ、以下のように直線をつなげて描きます。
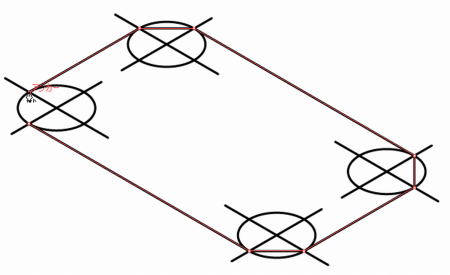
グループ化された楕円4つをVキー(選択ツール)で選択し、Ctrl + Shift + Gキー(グループ化解除)を押します。
その後補助線として描いた直線をVキー(選択ツール)で選択し削除します。
以下のような状態になります。
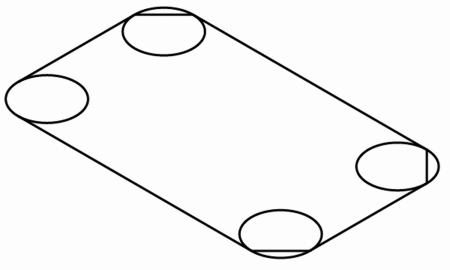
Vキー(選択ツール)で全てを選択後、ウィンドウ → パスファインダーでパスファインダーのボックスを出します。
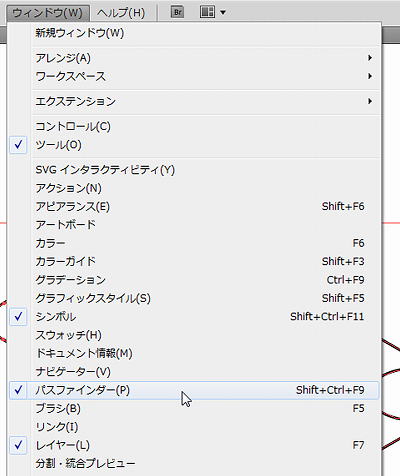
ボックスの形状モードで合体をクリックします。
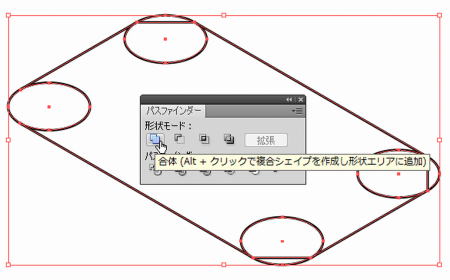
すると以下のように1つの形状になります。
これで4隅のRの処理が完了です。
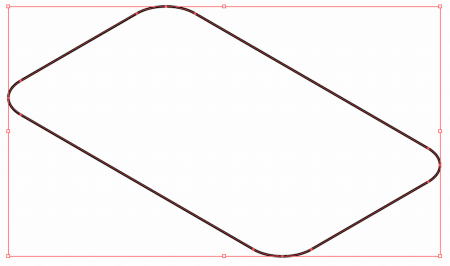
厚みが3mmですので、選択状態からEnter押下。
移動のツールボックスで移動距離を3mm、角度を270°としてコピーをクリックします。
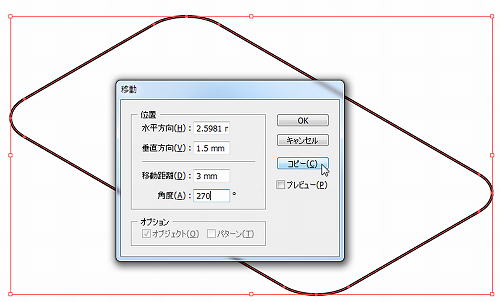
左右の稜線をPキー(ペンツール)で結び、見えなくなる部分を削除して完成です。
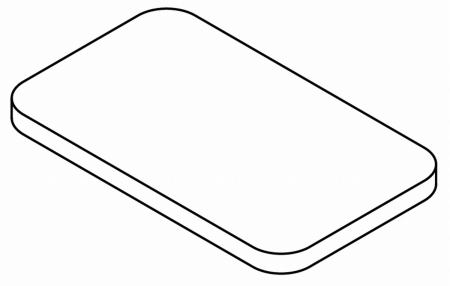
では。
 |
 |
 |
 |

