今回は以下のような形状をテクニカルイラストで描いてみましょう。
テクニカルイラストで円柱を半断面にします。
このように90度だけ断面にするものを半断面、巻き割りのように真っ二つにする断面を全断面と言います。
図中の二点鎖線は仮想線といい、形状を把握しやすいように断面にする前の形状を現しています。
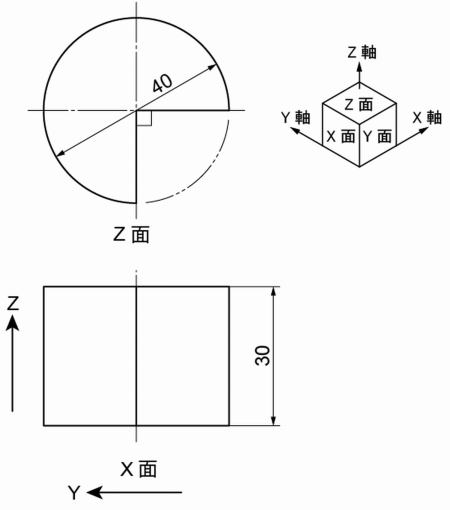
まず、普通に円柱を描きますので、直径10mmの35°楕円を作成し、コピーして使用します。
10mm楕円を作成し、Sキー(拡大・縮小ツール)を押しEnter押下。
出てきた拡大・縮小のボックスで縦横比を固定に400%と入力してOKをクリックします。
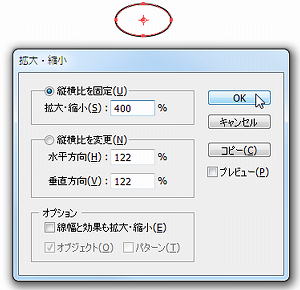
上から下まで断面となっていますので、この段階で楕円を切って形状を作成してしまいましょう。
Pキー(ペンツール)で楕円の中心から270°方向へ直線を、楕円との交点を過ぎたところまで引きます。
少し長めに引いてください。
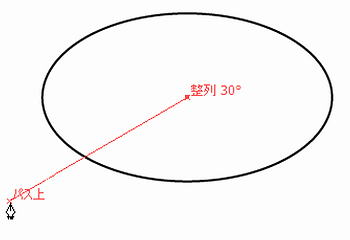
同様に、楕円の中心から330°方向へ直線を引きます。
下図のような感じで...。
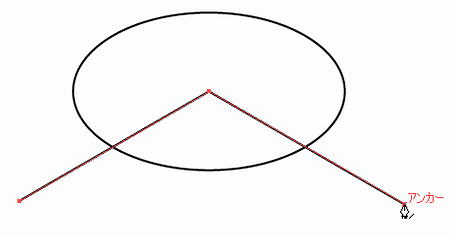
これが断面の方向になります。
X面の正面が左の線になりますが、形状を把握できますでしょうか。
テクニカルイラスト(アイソメ図)では、この角度が90度になります。慣れるまでは把握しにくいかとも思いますが、このコーナーでいろいろ描いていけば慣れてくると思います。
次にVキー(選択ツール)で楕円と直線全てを選択し、ウィンドウ → パスファインダーをクリックします。
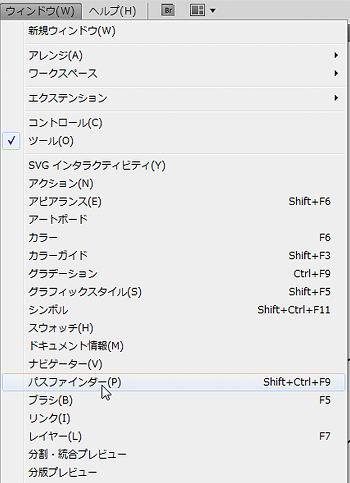
下図のように、形状モードの”前面オブジェクトで型抜き”をクリックします。
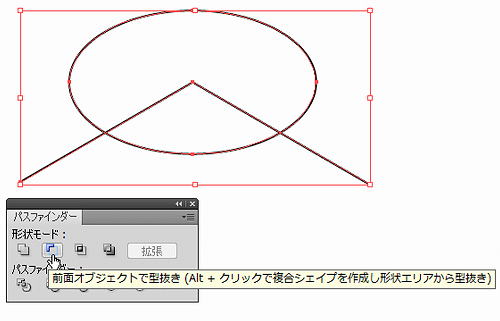
すると下図のように断面部分が切り取られて、Z面の形状が出来上がります。
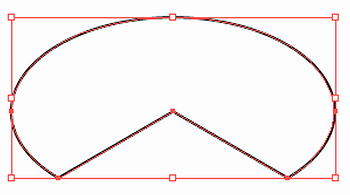
できた形状をVキー(選択ツール)で選択しEnter押下。
移動のツールボックスで移動距離を30mm、角度を270°としてコピーをクリックします。
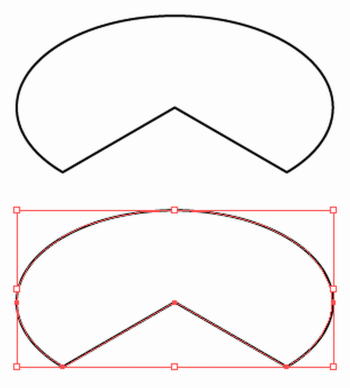
Pキー(ペンツール)で上下の形状を結びます。
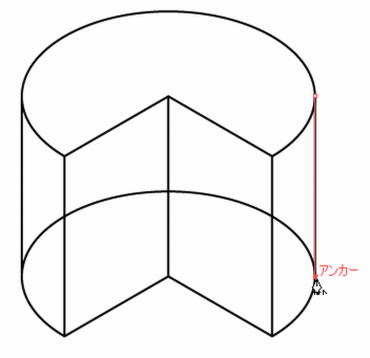
不要な部分を削除して完成です。
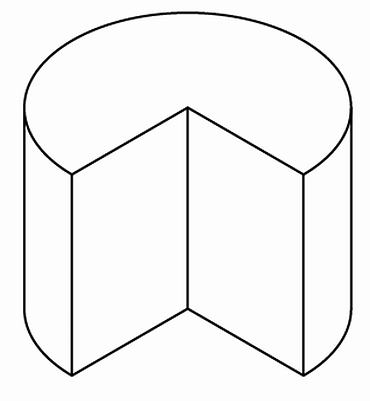
では。
 |
 |
 |
 |

