前回、楕円について少しご説明しました。
それなので、今回は以下のような円柱をテクニカルイラストで描いてみましょう。
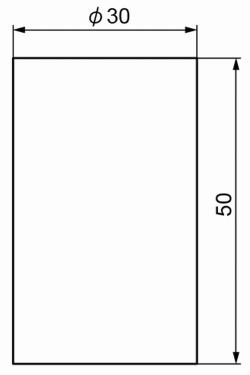
皆さんは、この図面で円柱ということがわかるでしょうか。
φ30がキーです...φは少し前までの日本工業規格(JIS)の機械製図では、”マル”と読んでいた製図記号です。
一般的には”ファイ”と呼びますよね...一番最近(と言っても、現在2019年の数年前ですが...)のJISの改定で、やっと”ファイ”と呼んでも良いことになりました。
まあそれは良いのですが、この記号、つまりφ30とは”直径30mmの円”という意味です。
ですので、この図面で円柱であることがわかります。
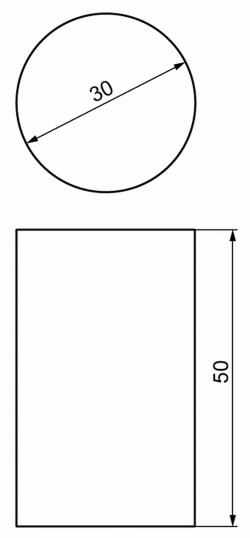
たとえば上のような図面では平面図が円であることがわかる図面です。
このような場合にはφを付けてはいけないことになっています...一応知識として...。
それではこの円柱を描いて見ましょう。
まず、直径30mmの35°楕円を描いてみます。
Lキー(楕円形ツール)を押し、アートボード上をクリックします。
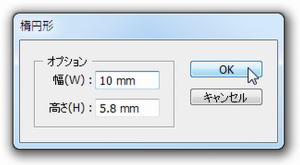
すると楕円形のボックスが現れますので、幅10mm、高さ5.8mmと入力し、OKをクリックします。
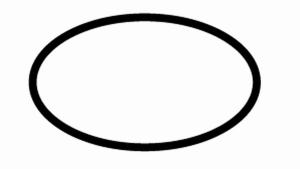
このような長軸10mmの35°楕円が出来ます。
前回の説明のように、等測図を描きますので1.22倍、つまり楕円をVキー(選択ツール)で選択後、Sキー(拡大・縮小ツール)を押し、Enter押下。
縦横比を固定で122%と入力してOKをクリックします。
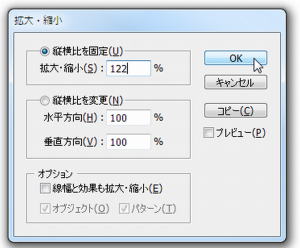
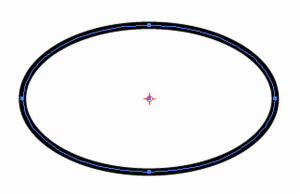
これで、等測図用の長軸10mmの35°楕円が出来ました。
これは消さない様に横に置いておいて、必要に応じて使用することにします。
これをコピーして、30mmなのでSキー(拡大・縮小ツール)で300%にします。
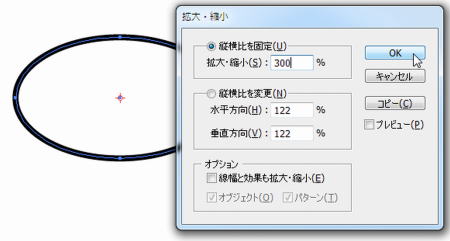
高さが50mmですので、Vキー(選択ツール)で選択してそのままEnter押下。
移動のボックスで移動距離50mm、角度270°でコピーをクリックします。
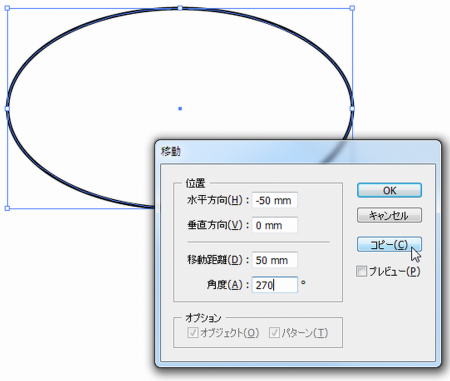
Cキー(はさみツール)で、下の楕円の左右のアンカーポイントを1回ずつクリックして切り、Vキー(選択ツール)で上の半楕円を選択してDelキー押下で削除します。
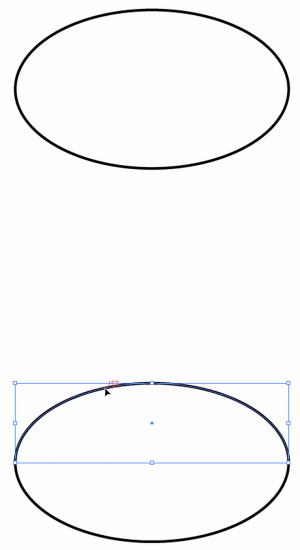
上の楕円と下の半楕円の、のそれぞれの左右のアンカーポイントを、Pキー(ペンツール)でつないで完成です。
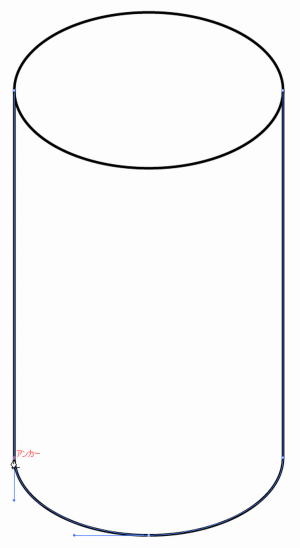
ちなみに、先ほど下の楕円の左右のアンカーポイントをCキー(はさみツール)で切りましたが、例えばAキー(ダイレクト選択ツール)で楕円の上のアンカーポイントをクリックした後、Delキーを押しても上半分が削除できます。
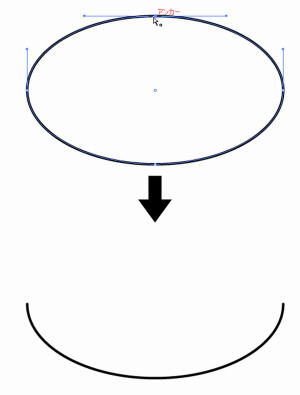
また、削除後にPキー(ペンツール)でつなぐのではなく、Aキー(ダイレクト選択ツール)で上の楕円の上のアンカーポイントを選択後、Ctrl + Xキーで切り取り、そのままCtrl
+ Fキーで前面にペースト。
上の半楕円が選択された状態のまま、Vキー(選択ツール)で下の半楕円をShiftキーを押したまま選択し、Ctrl + Jキー(連結)を2回押しても連結できます。
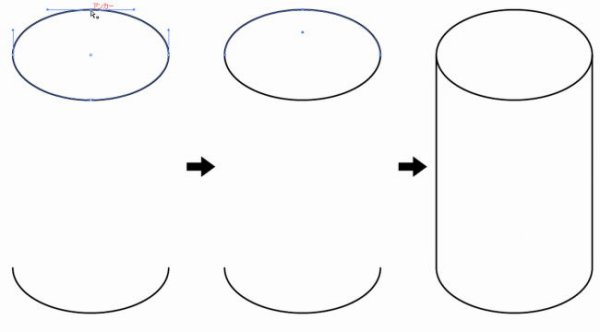
では。
 |
 |
 |
 |

