今回は以下のような形状をテクニカルイラストで描いてみましょう。
板状の物の中央付近に、両端が丸型の長穴が空いているという物です。
なお、t=2ですから厚みは2mmであるということになります。
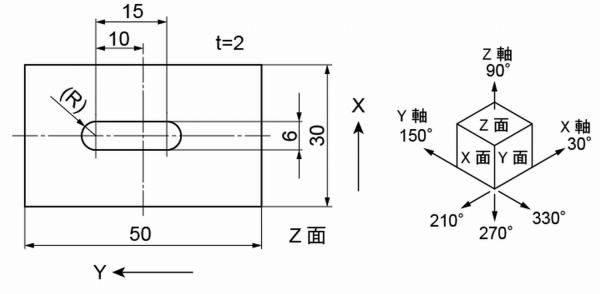
まず50mmx30mmの長方形を描きます。
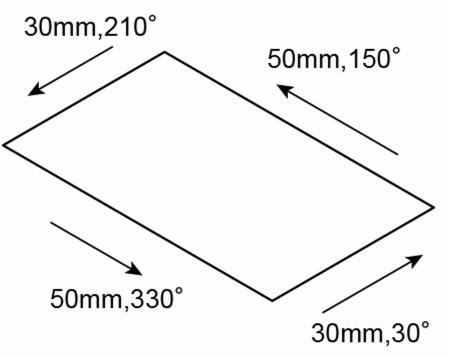
長方形には長辺・短辺ともに中心線が入っていて、そこからの距離で長丸穴の寸法が入っていますので、補助線として中心線を描きます。
例えば、Vキー(選択ツール)で上側2本の線を選択します。
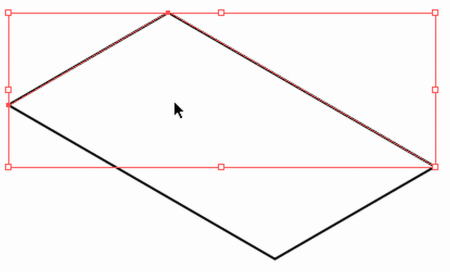
ウィンドウ → 属性で、属性のボックスを出します。
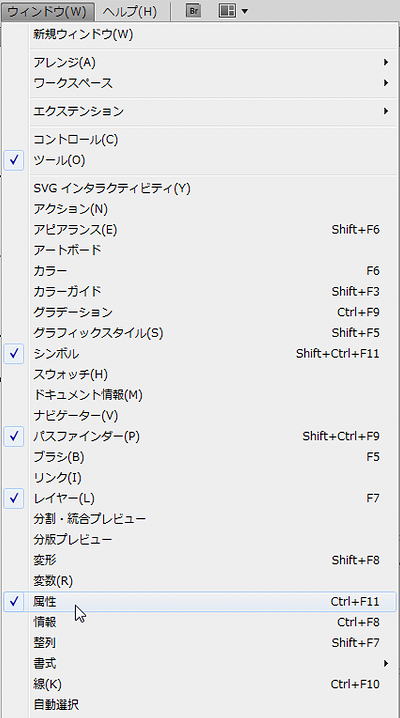
現れたボックスで中心を表示をクリックします。
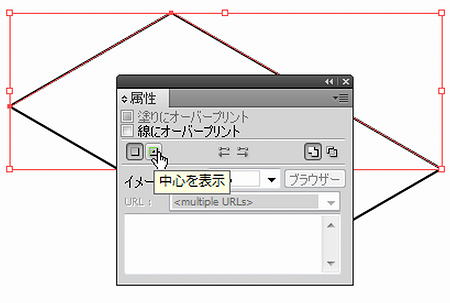
すると、下図のように選択していた2本の直線の中心が現れます。
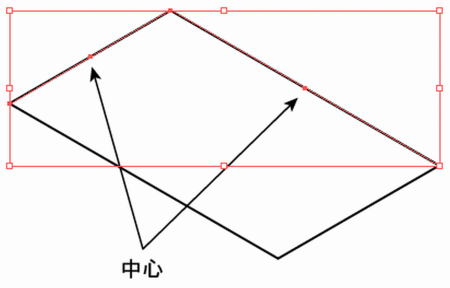
その中心を基に、X軸方向・Y軸方向の補助線を引きます。
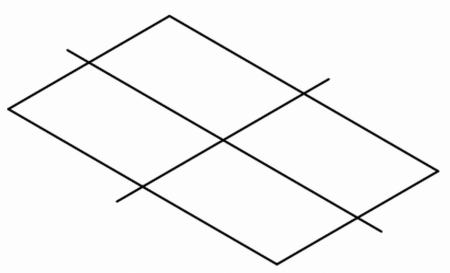
これで中心が明確になりました。
図面で、左側に(R)という製図記号があります。
Rは前回説明しましたように半径を表していますが、半径を表す数字がありません。しかも()が付いています。
()は参考であることを表しており、ココの丸みは円形ですと言うことを表しています。
また数字が無いのは、反対側に長丸穴の幅の寸法が入っているので、半径は3mmとわかるので無いのです。
それでは、直径10mmの35°楕円を作成し、コピーして使用します。
作った楕円をSキー(拡大・縮小ツール)を押してEnter押下。
拡大・縮小のボックスで縦横比を固定に60%と入力してOKをクリックします。
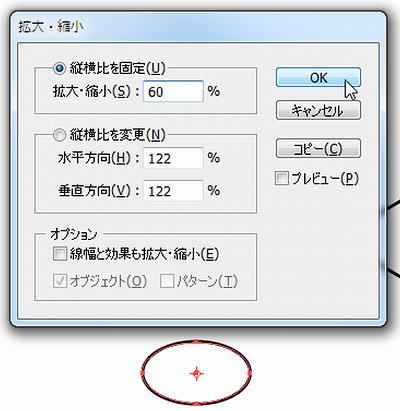
楕円の中心をVキー(選択ツール)でクリック&ドラッグして、先ほどの長方形の中心に合わせます。
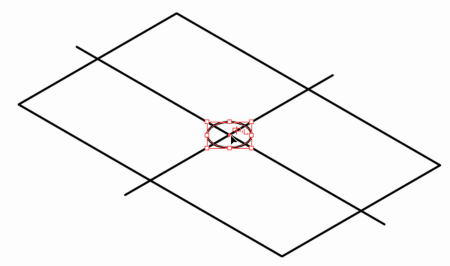
この楕円を選択後、Enter押下。
移動のツールボックスで移動距離を10mm、角度を150°としてコピーをクリックします。
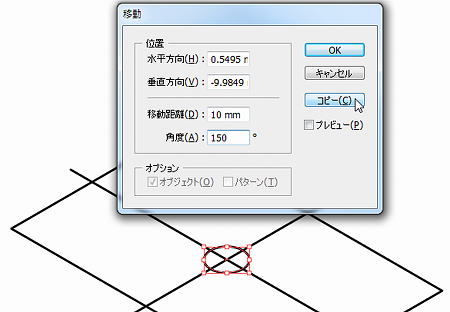
続けて、楕円を選択後、Enter押下。
移動のツールボックスで移動距離を5mm、角度を330°としてOKをクリックします。
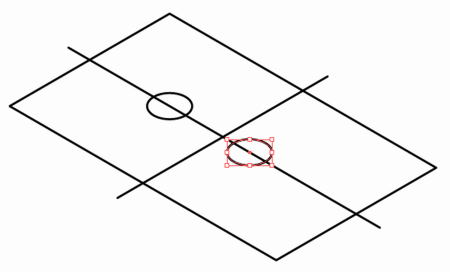
今までですと楕円の中心線を引いて交点同士を線でつないでいきましたが、今回は接線を使用します。
でもIllustratorには接線ツールはありません。
※現在CS5を使用しており、今後はできるようになるかも知れませんが...。
そこでフリーのスクリプトを使用させてもらいます。
一応そのサイトで確認しましたが、本日時点でスクリプトへのリンクは切れていました。
しかし再配布OKとの文字は残っていますので再配布したいと思います。
⇒共通接線(ここをクリックしてダウンロード)
これをダウンロードした後、解凍します。
解凍したものを、
C:\Program Files (x86)\Adobe\Adobe Illustrator CS5.1\Presets\ja_JP\スクリプト
の中にドラッグし、その後Illustratorを再起動すれば使用可能になります。
※スクリプトの保存先はパソコンの環境にもよりますので、うまくいかない場合はお知り合いの詳しい人に聞いてください。
Vキー(選択ツール)で楕円2つを選択し、ファイル → スクリプト → 共通接線とクリックします。
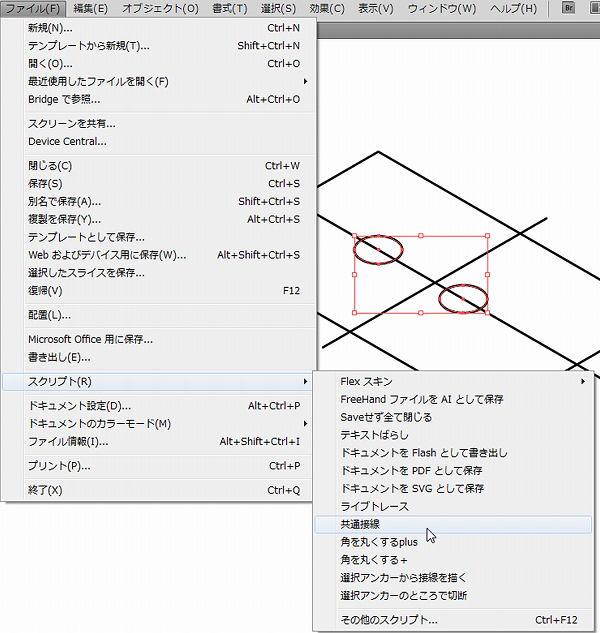
すると以下の様になります。
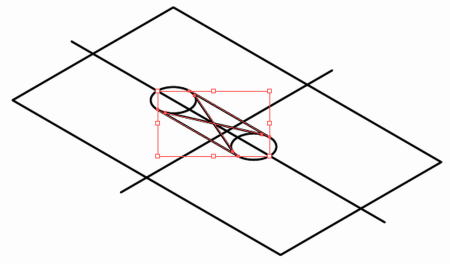
真ん中のX状の接線と補助線を削除します。
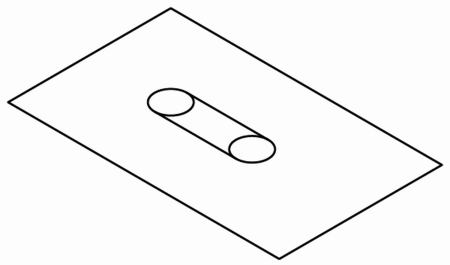
2本の直線をVキー(選択ツール)で選択し、Ctrl + Jキー(連結)を押します。
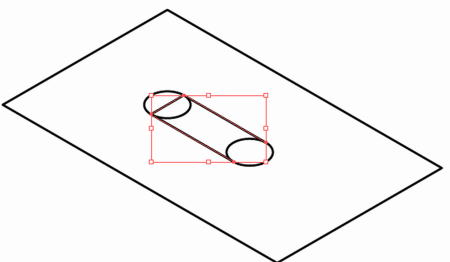
Vキー(選択ツール)でコの字型と楕円2つを選択し、ウィンドウ → パスファインダーでパスファインダーのボックスを出します。
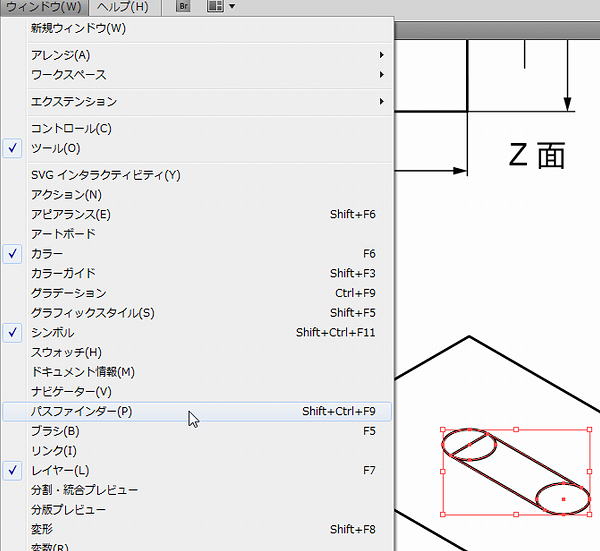
パスファインダーのボックスかの形状モードで合体をクリックします。
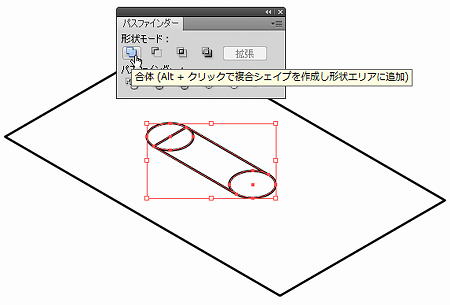
すると以下のように1つに合体します。
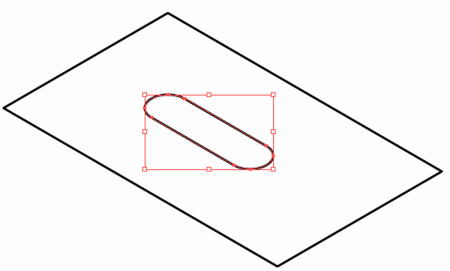
あとは、Vキー(選択ツール)で全て選択しEnter押下。
移動のツールボックスで移動距離を2mm、角度を270°としてコピーをクリックします。
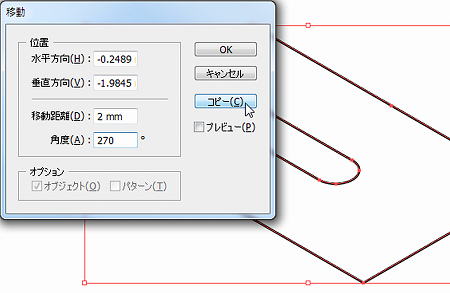
左右の稜線(縦線)を描き加え、不要部分を削除し、中央の縦線を描き加えて完成です。
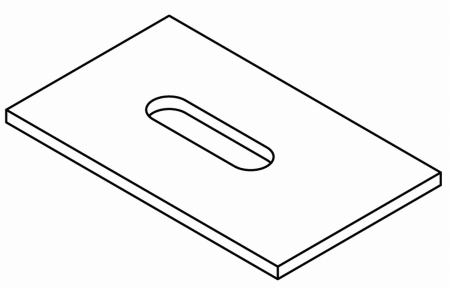
では。
 |
 |
 |
 |

