今回は以下のような形状をテクニカルイラストで描いてみましょう。結構複雑になってきました。
等測面(アイソメ面)全てに穴や円柱があるパターンです。
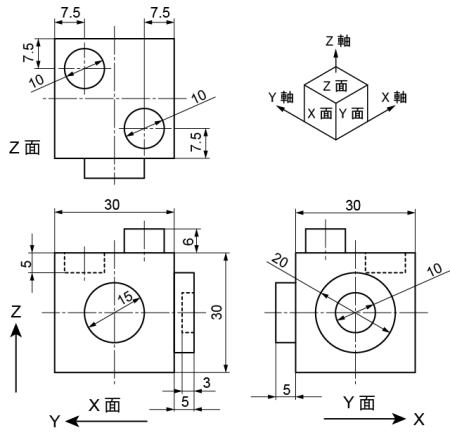
各面の楕円の方向がカギになりますが、パソコンでテクニカルイラストを描く場合は1つ楕円を描いてしまえば、あとはそのコピーとなりますので心配ないかと思います。
手描きで楕円テンプレートそ使用していた時代は、複数の楕円を描くと結構楕円の方向がズレて違和感のあるイラストがあったものです。
まず立方体を描きます...これはもう問題ないですね...描き方は割愛します。
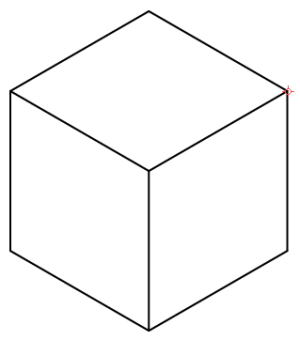
直径10mmの35°楕円を作成し、コピーして使用します。
まず、Z面から作成してみます。
35°楕円を手前の角に中心を合わせます。Z面の楕円は全て10mm楕円なので拡大・縮小しなくて済みます。
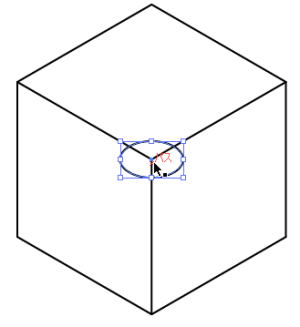
そのままEnterキーを押下し、移動のツールボックスで移動距離を7.5mm、角度を30°としてOKをクリックします。
そのまま続けて、Enterキーを押下し、移動のツールボックスで移動距離を7.5mm、角度を150°としてOKをクリックします。
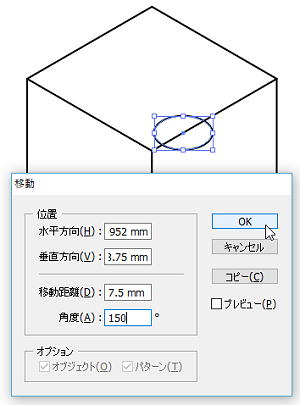
この位置がZ面の円柱の底面にあたりますので、選択状態からEnterキーを押下し移動のツールボックスで移動距離を6mm、角度を90°としてコピーをクリックします。
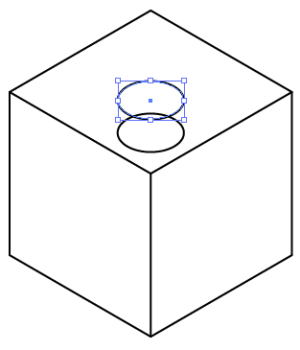
ここで円柱を作成してしまいます。
円柱は以前描きましたので、描き方は割愛します。
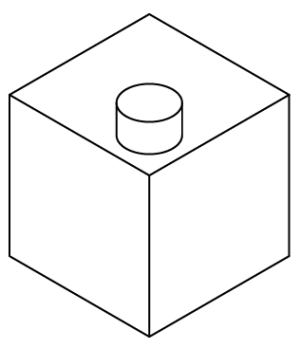
同様に奥の角に10mm楕円を置き、7.5mm330°方向へ。そして7.5mm210°方向へ移動させます。
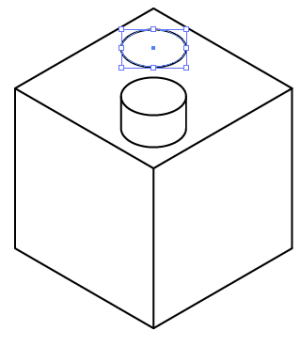
こちらは深さ5mmの窪みですので、楕円を選択後Enterキー押下、移動のツールボックスで移動距離を5mm、角度を270°としてコピーをクリックします。
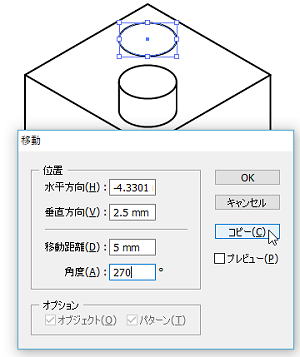
かくれる部分を削除してZ面は完成です。
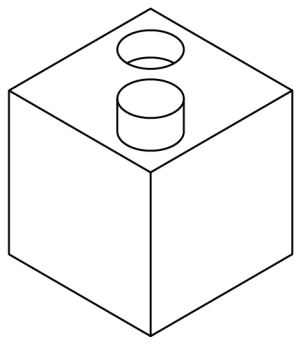
次にX面を描いてみましょう。
こちらは面の中央に円柱がありますので面の中心を出します。
前回は対角線で出しましたが、今回は普通に縦横の線をコピーして中心出しをします。
上の線を選択後Enter押下、移動のツールボックスで移動距離を15mm、角度を270°としてコピーをクリックします。
同様に左の縦線を選択後Enter押下、移動のツールボックスで移動距離を15mm、角度を330°としてコピーをクリックします。
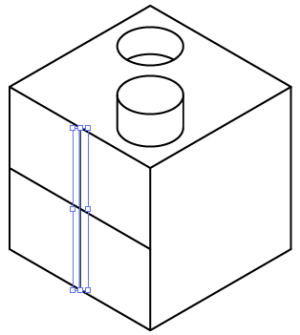
この交点に35°楕円を置きます。
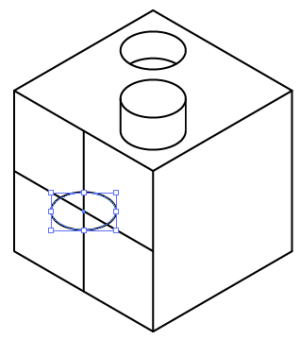
X面の楕円の場合、Z面の楕円を120°回転させれば短軸がX軸方向を向きます。
楕円を選択後、Rキー(回転ツール)を押しEnter押下。角度に120°と入力しOKをクリックします。
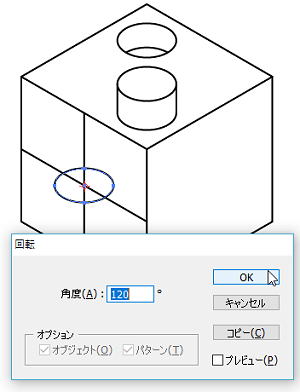
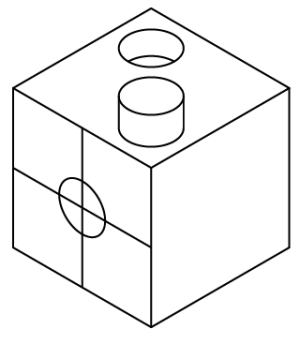
15mmの楕円ですので、楕円を選択後、Sキー(拡大・縮小ツール)を押してEnter押下。
拡大・縮小のボックスで縦横比を固定に150%と入力してOKをクリックします。
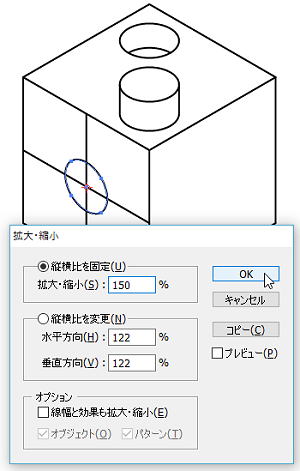
高さ5mmの円柱ですので、楕円を選択後Enter押下。
移動のツールボックスで移動距離を5mm、角度を210°としてコピーをクリックします。
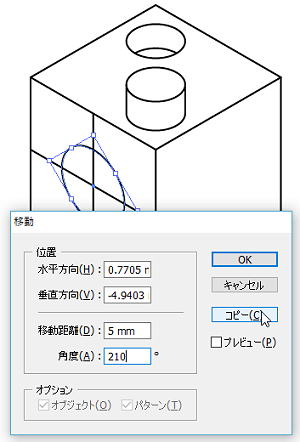
ここでも円柱を作成してください。
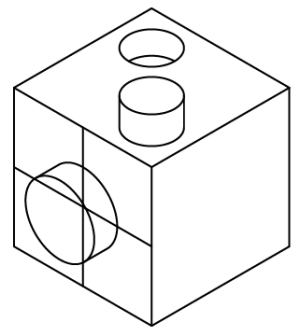
Y面ですが同様に中心出しが必要です。
面倒ですのでX面の補助線をリフレクトで再利用します。
十字両方の線を選択後Oキー(リフレクトツール)を押します。
そのまま、中央の縦線の下のアンカーポイントを1回クリックし、カーソルを少し下の方に移動させて(ドラッグではなく単に移動させるだけです)、Shiftキーを押したままその場をクリックします。
すると下図のように補助線がY面に移動します。
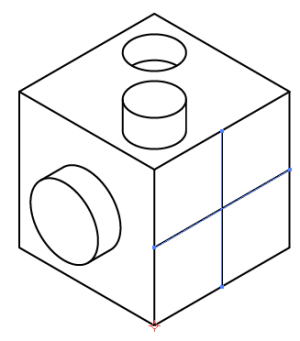
この交点に35°楕円を移動します。
Y面ですのでZ面用楕円を60°回転させれば、短軸がY軸方向を向きます。
選択状態でSキー(拡大・縮小ツール)を押しEnter押下、拡大・縮小のボックスで縦横比を固定に200%と入力してコピーをクリックします。
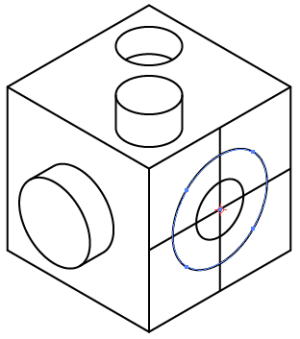
2つの楕円を両方選択しEnter押下、移動のツールボックスで移動距離を5mm、角度を330°としてコピーをクリックします。
元の10mm楕円は不要ですので削除します。
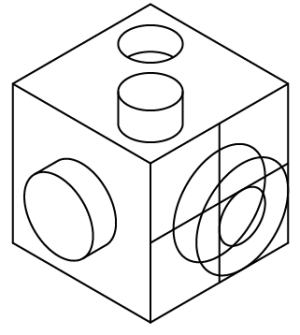
10mm楕円のへこみは3mmですので、楕円選択後Enter押下、移動のツールボックスで移動距離を3mm、角度を150°としてコピーをクリックします。
その後不要部分を削除し20mmの円柱を描いて完成です。
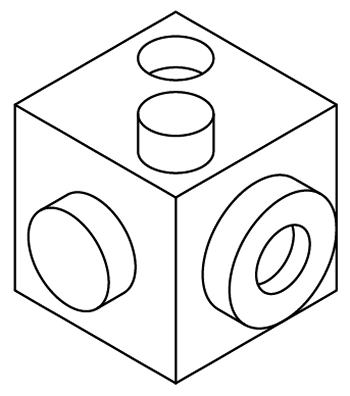
では。
 |
 |
 |
 |

