円錐について考えてみます。
以下の図面を見てください。
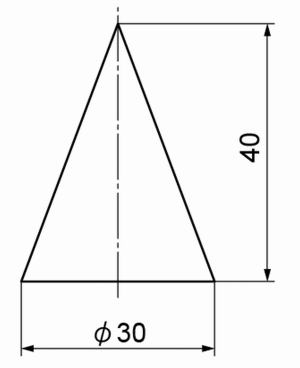
ご覧のように、円錐はこの図面のみで表現できます。
底面が直径30mmの円で、その中心から高さ40mmの所に頂点があるということです。
もちろん円錐でも少し変形したものなどがありますが、その例が以下の図面です。
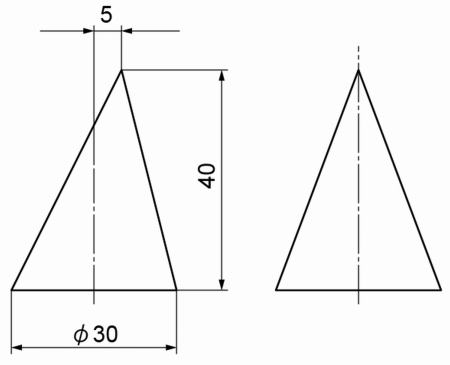
前の図面は、中心線が上まで突き抜けていますので底面の中心の真上に頂点があると考えられますが、この図面ですと頂点が変心していますので、側面図が必要になります。
それでは先の図面の円錐を描いてみます。
底面は直径30mmの楕円となり、その中心から補助線として90°方向に40mmの直線を描いて下図の様になります。
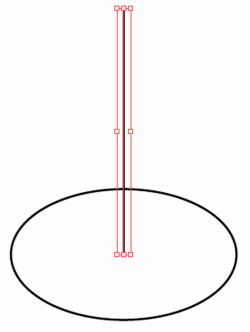
この直線の上のアンカーポイントから下の楕円に接線を引いて完成です。
ここで間違えやすいのが、下図の様に下の楕円の左右のアンカーポイントと直線の上のアンカーポイントとを結んでしまうことです。
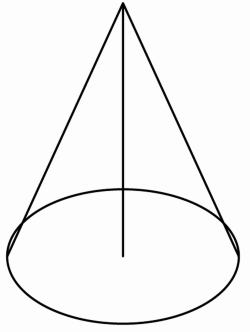
左右にありえない楕円のはみ出しがありますね。
実際は接線になりますので下図の様に滑らかにつなぎます。
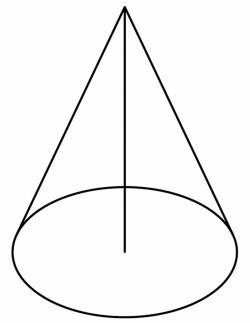
ただし、Illustratorには接線ツールがありません。(2019.8時点)
以前ご紹介した 共通接線のスクリプトは、円弧と円弧の接線ツールですので、今回の様な円弧とアンカーポイントの接線には使用できません。
テクニカルイラストは元々手描きの技術ですので、その頃はシャーペンで大体の接線を描いていました。
もちろんプロが描くと滑らかに繋げました。
テクニカルイラストがパソコンに移行してその技術が途絶えてしまった事は残念な限りですが、大体で滑らかに繋げれば良いのでIllustratorでもその様に描いて問題ありません。
それでもパソコンなんだから何かツールでできないのか?と思うこともありかと思います。
そこで以下のスクリプトをご紹介します。
選択アンカーから接線を描く
共通瀬線をご提供していただいた方のフリースクリプトですので、解凍後、以前と同じ場所に入れてIllustratorを再起動させれば使用可能となります。
それでは、早速使ってみましょう。
まず、下図の状態を作図します。
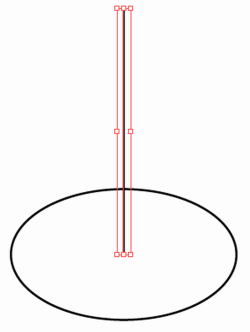
Aキー(ダイレクト選択ツール)で直線の上のアンカーポイントと楕円の上側の円弧の3つを、Shiftキーを押しながら選択します。
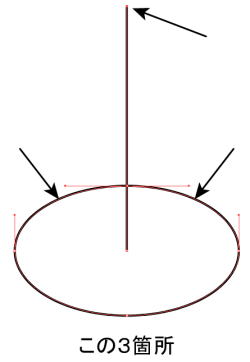
ファイル → スクリプト → 選択アンカーから接線を描くをクリックします。
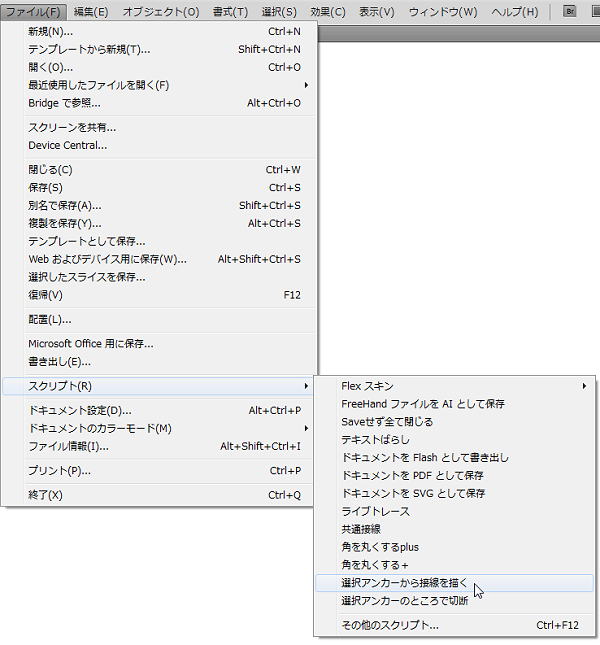
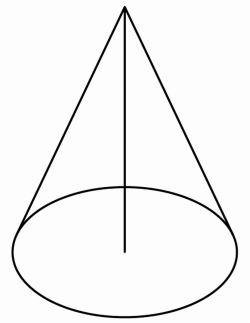
不要部分を削除して整えて完成です。
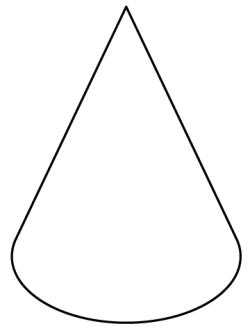
それでは、先ほどの頂点が変心した円錐も描いてみましょう。
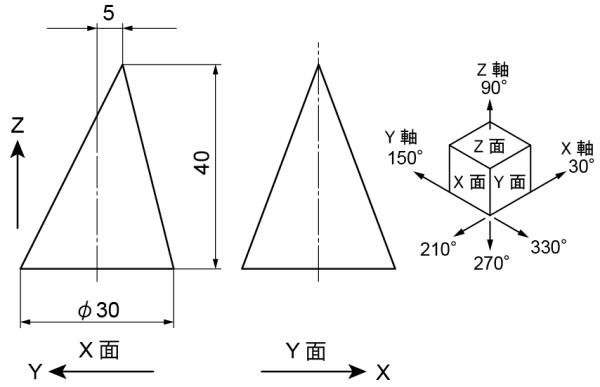
底面と頂点の補助線は同様に描きます。
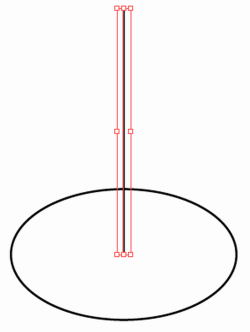
X面で330°方向に5mm変心していますので、Aキー(ダイレクト選択ツール)で直線の上のアンカーポイントを選択後、Enterキー押下。
移動のツールボックスで移動距離を5mm、角度を330°としてOKをクリックします。
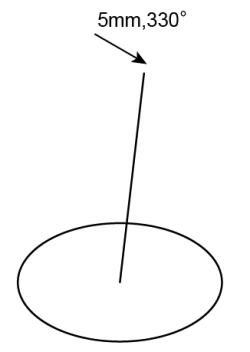
この状態から先程同様、頂点と楕円の上側3箇所を選択して、選択アンカーから接線を実行します。
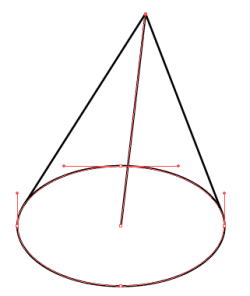
不要部分を削除して完成です。
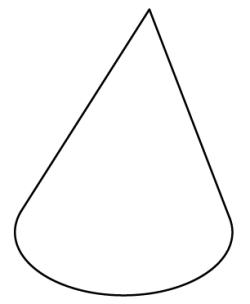
今後は円錐も課題に出てきますので、スクリプトは使いこなせるようにしてください。
では。
 |
 |
 |
 |

