今回は、以下の様な図面です。
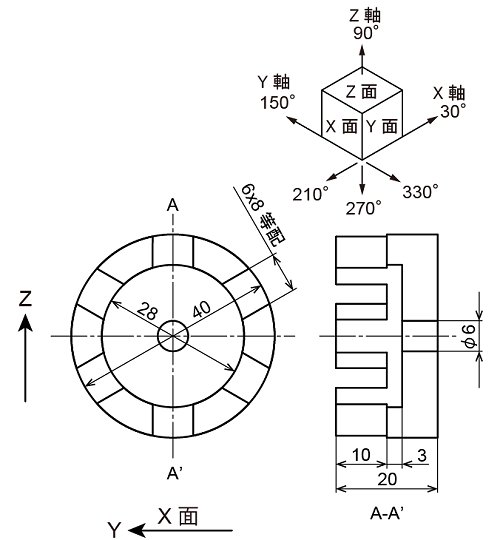
実は、2021年6月12日(土)に開催予定だった、『Adobe Illustratorで機械部品を書いてみよう!』というセミナーで皆さんと書いてみる予定だった課題の1つです。
https://www.javc.gr.jp/katsudou/210612.html
残念ながら、緊急事態宣言下であるためか参加者が集まらず(通常の年でしたら20名程は集まるのですが...)中止となってしまいました。
私が講師を務める予定でしたが...。
そこで、この場を借りてちょっと書いてみたいと思います。
会場で書きながらいろいろお話しできれば、もっと楽しい感じになっていたんじゃないかと思いますが少し残念です。
それでは書いてみます。
6x8等配とあります。
これは、8mm幅が6つ、円周上に等間隔の角度で配置されていることを示します。
つまり60°間隔ですね。
手書きの時代は楕円分度器で角度を測って書いていましたが、今はパソコンの時代なので効率よく書くには方法を変えます。
まず、左の正面図をそのまま書きます。
ただ、後から加工がしやすいように、例えば以下の様に書いてみます。
φ40、φ28、φ6の3つの同心円を書きます。
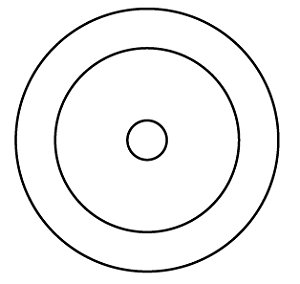
中心から垂直線を書き、間隔8mmなので左右に4mmずつコピーして、最初の垂直線を削除します。
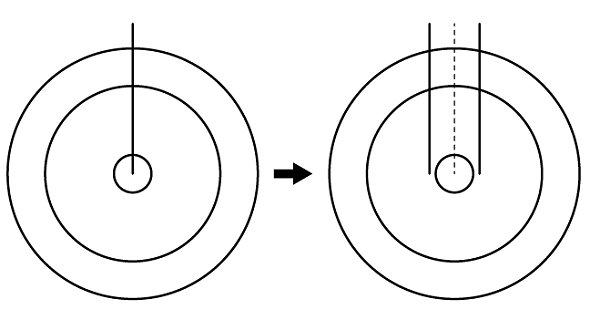
後から重ならないように、下のアンカーポイントを下図の程度上にずらします。
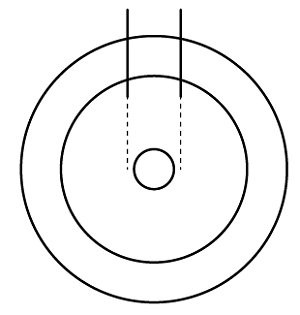
2本の直線を、円の中心を中心として60°ずつ5回、回転コピー(計6個になる)します。
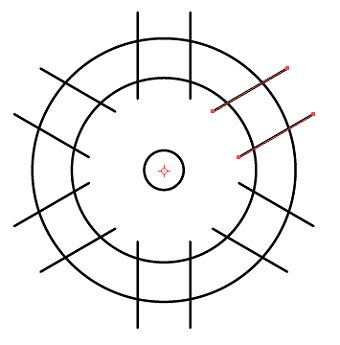
3つの円だけ選択し、45°回転します。これは後々のアイソメ図になった時に、アンカーポイントが長軸と短軸の位置にあるようにするためです。
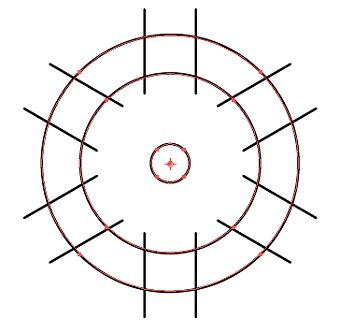
φ6の円を除いて選択し、パスファインダーの分割を実行します。
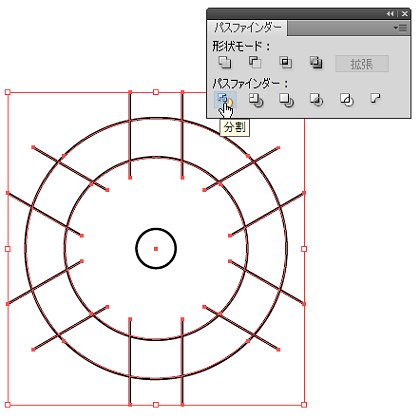
グループ解除をし、内側のはみ出した部分を選択して削除します。
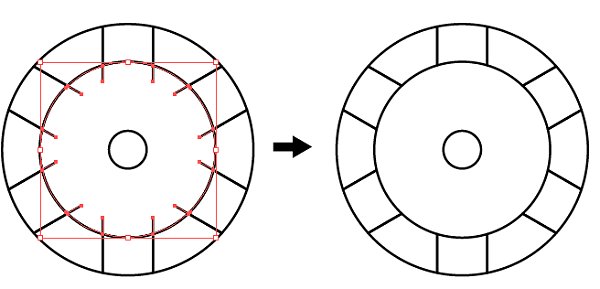
すると、以下の様にパーツ毎にバラバラになります。
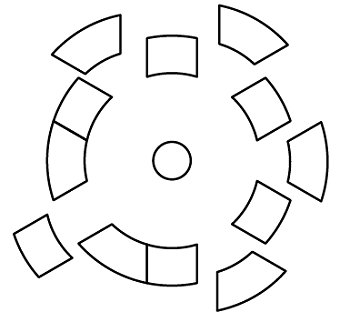
これをアイソメ変換します。
全体を選択して45°回転、拡大・縮小で水平方向100%、垂直方向57.738%にします。
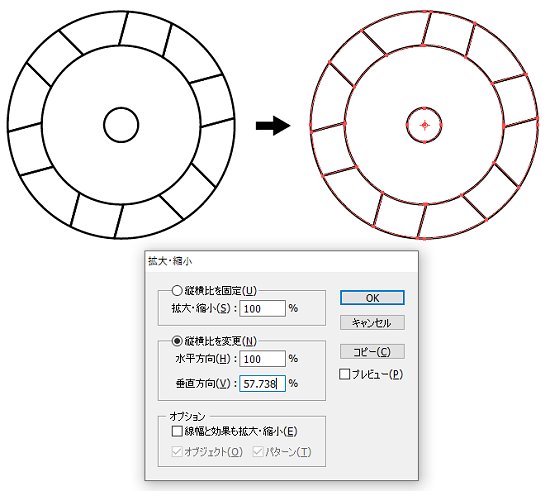
-60°回転させて、このサイトでは等測図で全て話を進めていますので122%に拡大します。
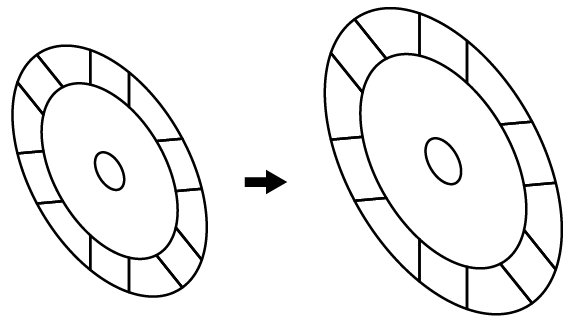
8mm幅の部分6つを選択し10mm/30°方向に移動します。
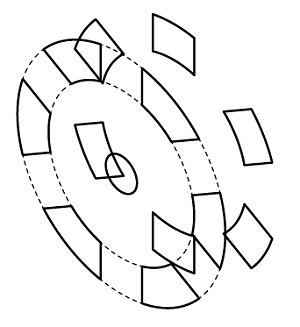
中心のφ6楕円を13mm/30°方向に移動します。
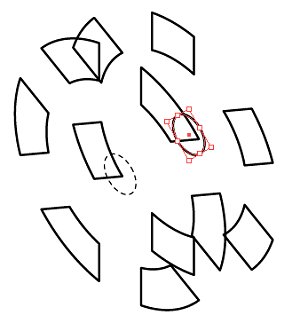
移動したφ6楕円の中心に合わせて、φ40、φ28楕円を配置します。
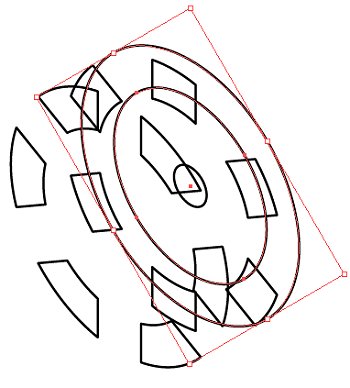
φ40楕円を7mm/30°方向に移動します。
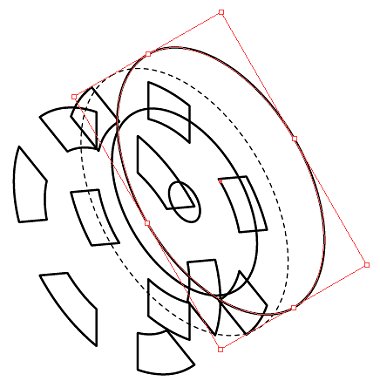
直線ツールで左下の部品のアンカーポイントから、対応するアンカーポイントにクリックドラッグして線を引きます。
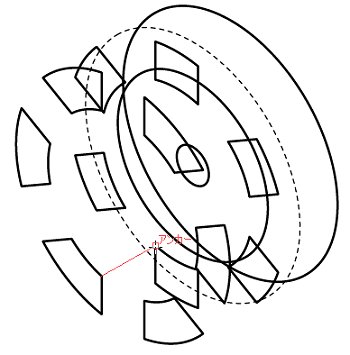
方向と距離は保存されていますので、他のアンカーポイントでも1回クリック+Enterで同じ直線が引けます。
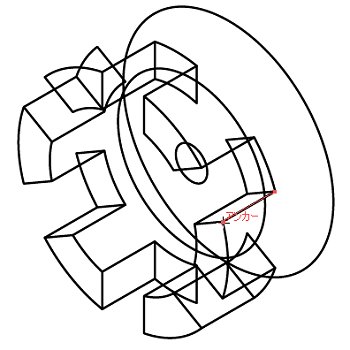
一番外側の稜線を引きます。
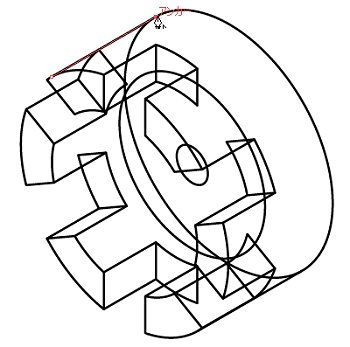
不要部分を削除して完成です。
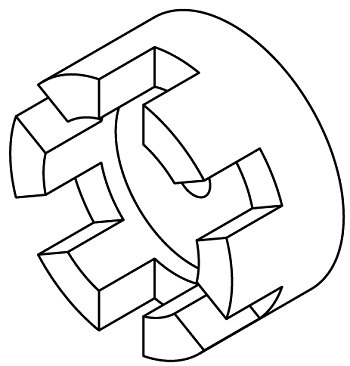
ラインウェイトを設定すると、以下の様な感じです。
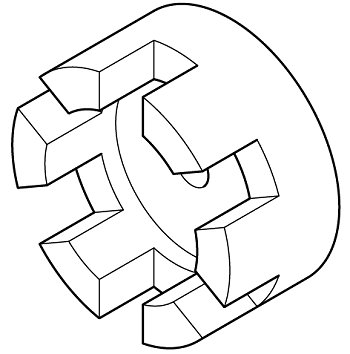
では。

