先日、特許図面でタオルの繊維の図面を描いてほしいと...。要は縦糸と横糸が交差しているイラスト。
布地なので真平ではなく、少しうねっている感じでと...。
以下、私が描いたそんな感じの図面です。
1.1本のうねった線をペンツールで描きます。
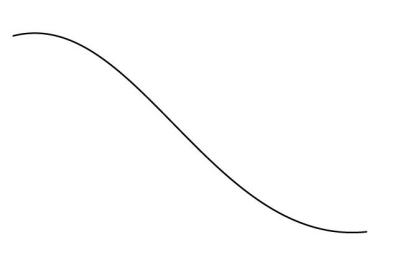
2.選択ツールで選択して、ドラッグ + Altキーでコピーします。
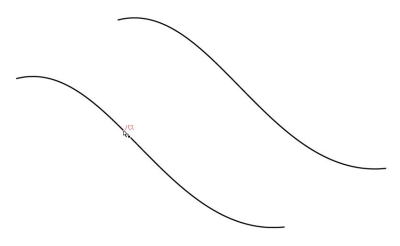
3.ブレンドするため W + Enterでブレンドオプションを表示し、間隔をステップ数、数を1としてOK。
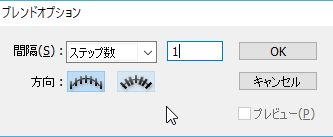
4.そのまま2本のうねった線を続けてクリック。すると中心に1本線が増えます。
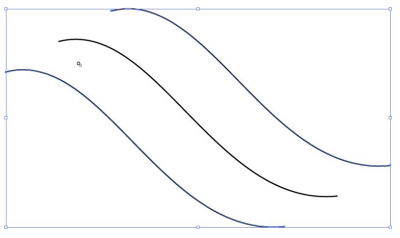
5.選択ツールで全て選択して、オブジェクト→分割・拡張。再度全て選択してCtrl + Shift + Gでグループ解除。
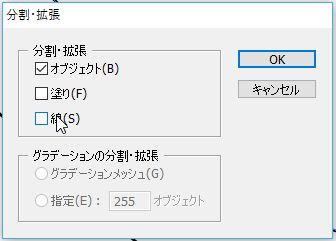
6.ペンツールであらぬところに直線を1本。
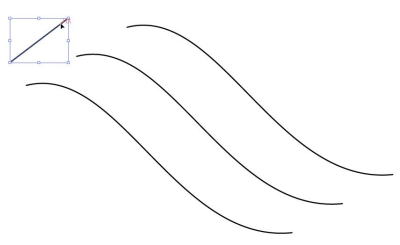
7.ダイレクト選択ツールで各アンカーポイントを移動させてうねった線のアンカーポイントに合わせます。
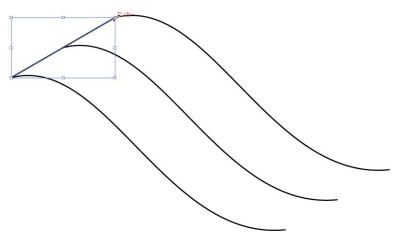
8.その直線を選択ツールでうねった線の下側のアンカーポイントにドラッグ + Altキーでコピーします。
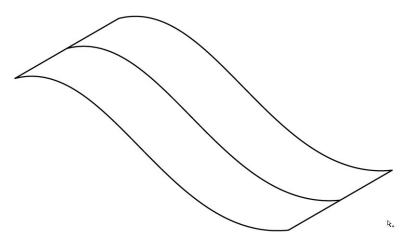
9.W + Enterでブレンドオプションを表示し、間隔をステップ数、数を45としてOK。
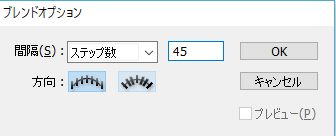
10.先程の2本の直線を続けてクリック。
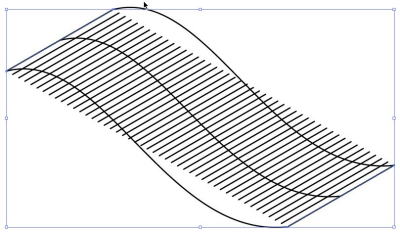
11.ブレンドで出来た線(どこでも1か所で可)とうねった線の真ん中の1本を選択し、オブジェクト+ブレンド+ブレンド軸を置き換えをクリック。
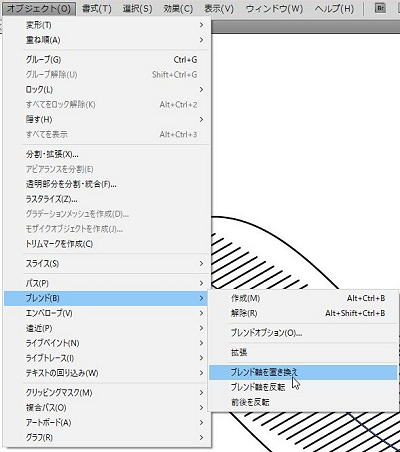
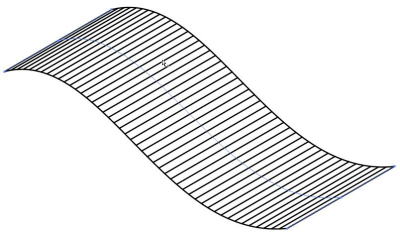
12.W + Enterでブレンドオプションを表示し、間隔をステップ数、数を20としてOK。
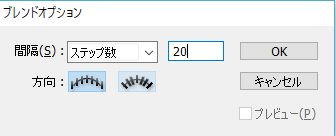
13.左右の2本のうねった線を続けてクリック。すると下のような感じに。
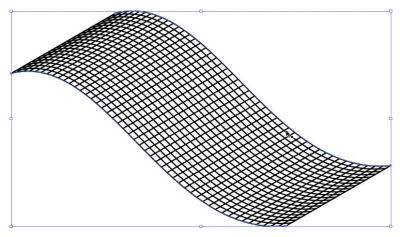
あとは適当に線の強弱等を調整して完成させました。
1本1本線を描いていたら、気が遠くなるし綺麗に並ばないよね~。
では。
 |
 |
 |
 |

