以下の様な図面のアイソメ図(テクニカルイラスト)を描いてみたいと思います。
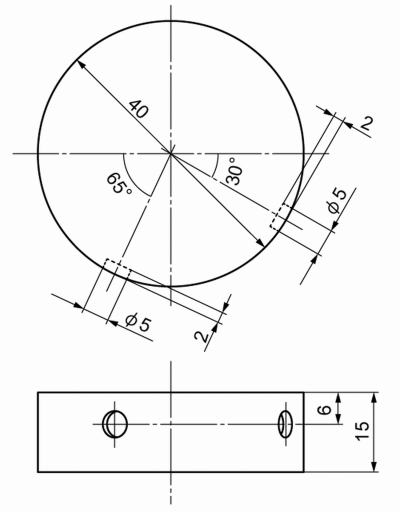
円柱の外周のあらぬ場所に同じ直径、深さの穴(くぼみ)が2つあります。
等測軸上ではないので35°楕円ではないようです。
穴の楕円度はどんな感じになるでしょうか。
手描きの時代には下のような楕円分度器をあてがって、大体の楕円度を求めて、それに該当する楕円テンプレートで穴を描いていました。
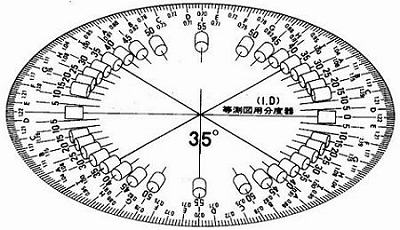
しかしIllustratorで描く場合、この楕円分度器を使うと言うのは...いかにも芸が有りませんね。
私なら簡易的に以下のような感じで各楕円度を求めます。
まず、直径40mmの正円と中心線、30°・65°の線を描きます。
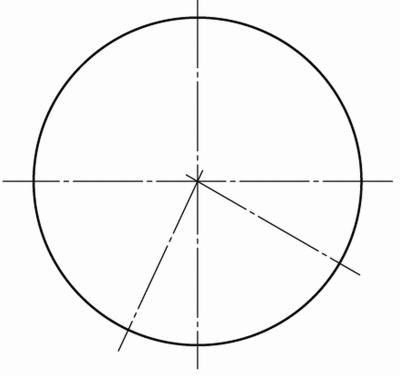
円の中心から0°方向に直線を描き、円の中心を支点として55°回転させます。
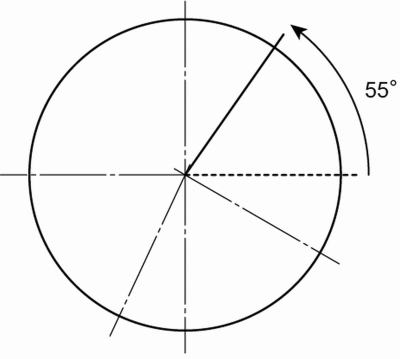
55°回転した線と正円との交点から180°方向に円の中心線まで直線を引きます。
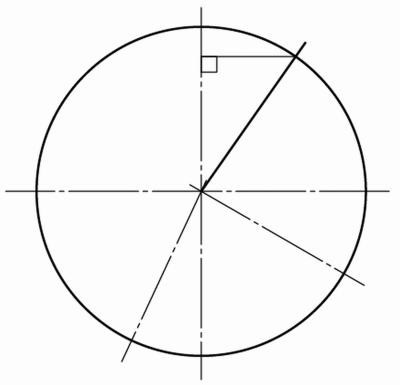
円を選択ツールでAltキーを押しながら縦方向に、今描いた直線と中心線の交点までつぶします。
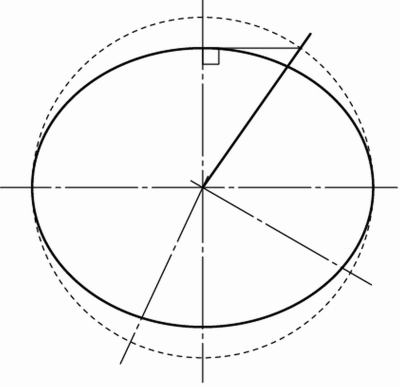
これが55°楕円です。
つまり35°楕円は35°回転させた直線と円の交点から中心線までの180°の直線を引き、その交点まで円を縦方向につぶした楕円と言うことです。
円柱の等測図を作成するのに、その外周で一番楕円度が大きくなるのが真正面の55°楕円になります。
これ以上大きな楕円度は存在しません。
それなので、この55°楕円から各楕円度を導き出そうという事です。
この考え方が正しいかどうか不明ですが、大きくは違いませんのでご参考までにどうぞ。
まず、下図のようにA点・B点から垂直中心線まで垂線を下ろします。
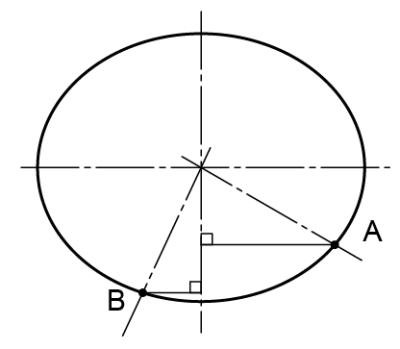
55°楕円を選択ツールでAltキーを押しながら縦方向に、今描いた直線と中心線の交点までつぶします。
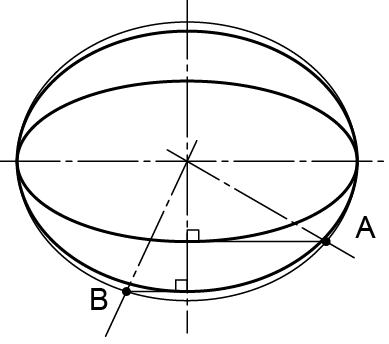
それぞれの楕円の大きさが5mmですので、12.5%に縮小させます。
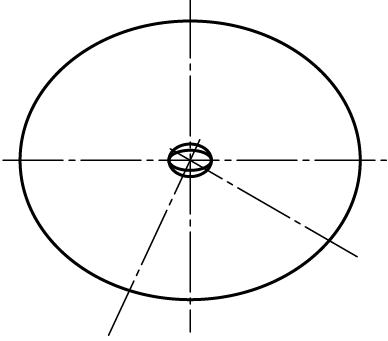
55°楕円の中心と合わせて直径40mmの円を描きます。
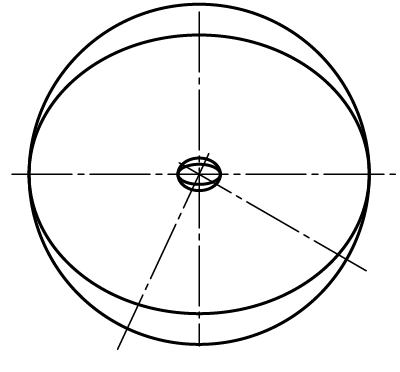
円と中心線を選択し、縦方向58%に縮小します。
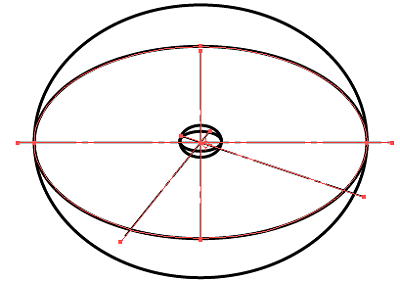
大外の55°楕円は不要ですので削除し、35°楕円を等測図用にするため122%に拡大します。
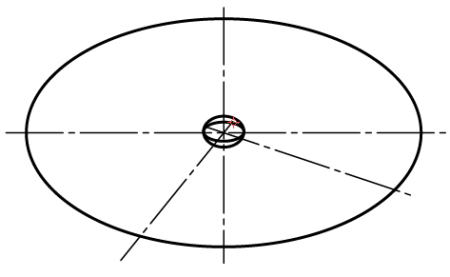
5°楕円を上に6mm、下に9mmコピーします。
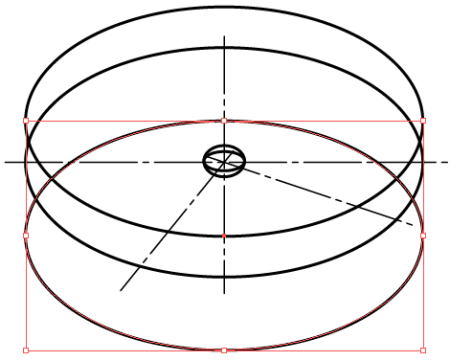
円柱を完成させます。
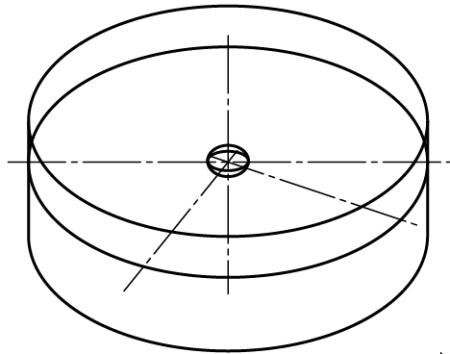
最初に作った楕円を、それぞれの中心線と楕円の交点に移動させます。
この位置がくぼみの位置になります。
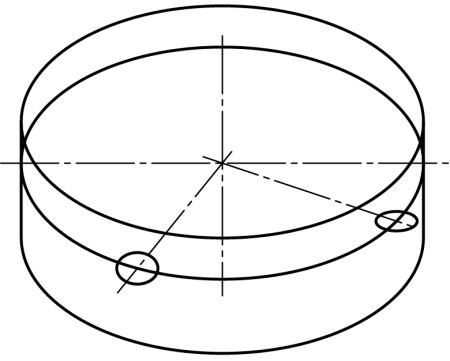
それぞれの短軸を中心線に合わせます。
これが楕円の方向になります。
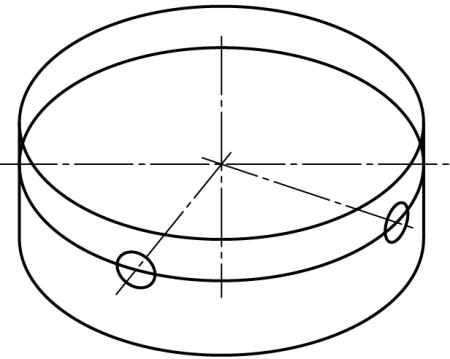
2つの楕円を両方選択後、Ctrl + Shift + Alt + Dを押して個別に変形のボックスを出します。
水平方向・垂直方向共に122%と入力してOKをクリックします。
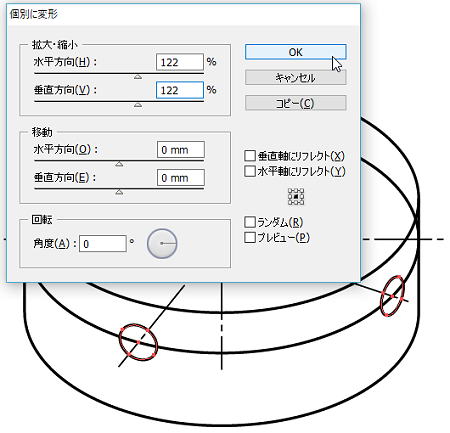
すると以下の様に小さな楕円がそれぞれの中心から122%に拡大されます。
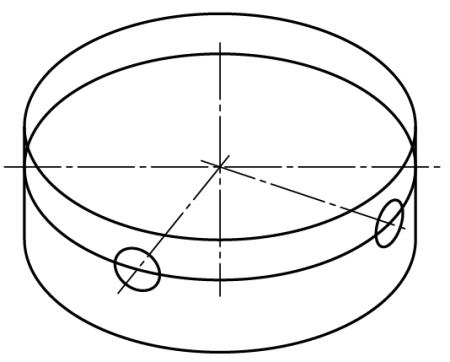
長軸4mmの35°楕円をそれぞれの中心に合わせて2mmの奥行きを出します。
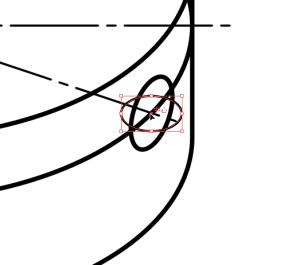
この楕円と中心線の交わる部分が奥行き方向の中心になります。
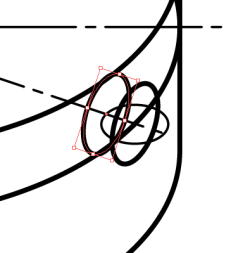
不要な線を削除して完成です。ちょっとラインウェイトを付けてみました。
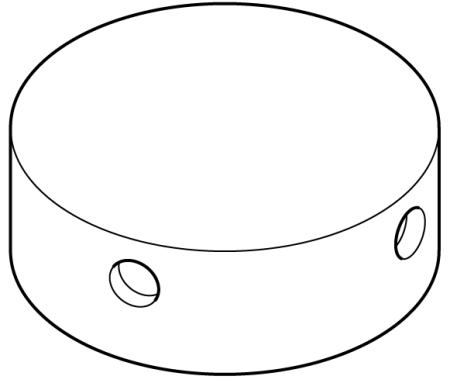
いかがでしょうか。
では。
 |
 |
 |
 |

