今回は平歯車です...まあ、一般的によく見る歯車です。
歯車にはその他、かさ歯歯車、はす歯歯車などいろいろありますがそれらはいずれという事で。
歯車をテクニカルイラストで書く場合、知っておかなければいけない用語がいくつかあります。
それが以下の図です。

特に基準円直径(以前のJISではピッチ円直径と呼んでいましたが、最新JISでは基準円直径となりました。2021.3時点)、歯先円、歯底円、モジュールは重要です。
モジュールと基準円直径、歯数については、以下の関係があります。

歯数は必ず与えられると思いますので、モジュールか基準円直径がわかれば計算でm,D,Zの全てがわかりますね。
つまり、前の図の関係から基準円直径とモジュールがわかれば、歯先・歯底も導き出せますので、歯車を書くことができます。
歯車などでは“要目表”が示される場合があります。
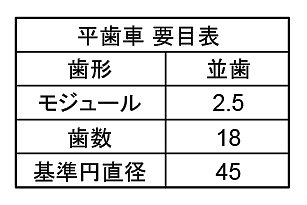
実際の要目表はもっと情報が多いと思いますが、テクニカルイラストを書くに際してはこの程度で十分です。
しかし、この表だけで歯車書けますよね。
実際の歯車製図では、歯形は書かず以下の様になります。
まあ、実際の歯形を書こうとすると結構大変で、インボリュート曲線とかサイクロイド曲線とか考えなくてはならず面倒です。
テクニカルイラストでは歯形は直線で書きます。
しかし歯形が直線で構成されてる場合、考えてみればわかると思いますが、かみ合った歯車はお互いの歯を削り合わないと回転しません。
どこかで書いたかと思いますが、縦の中心線の上下の二重線はこの中心線の反対側は同一形状であることを示します。
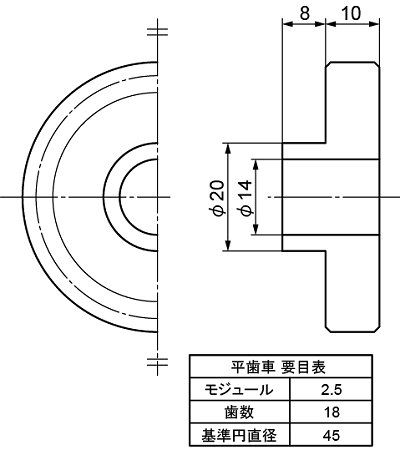
それでは、この図面からAdobe Illustratorを用いて歯車のテクニカルイラストを書いてみたいと思います。
手書きのテクニカルイラストでは変形は出来ませんので、全て楕円で書いていくことになりますが、パソコンで書く場合は歯車は平面で書いて変形させる方が圧倒的に簡単です。
基本的な書き方は手書き時代と同じです。
歯先円と歯底円を書きます。
歯先円は基準円+(2.5×2)=φ50となり、歯底円=基準円-((1.25×2.5)×2))=φ38.75となります。

歯数が18ですので20°に1枚の歯が配置されます。
縦の中心線を円の中心で20°回転コピーします。
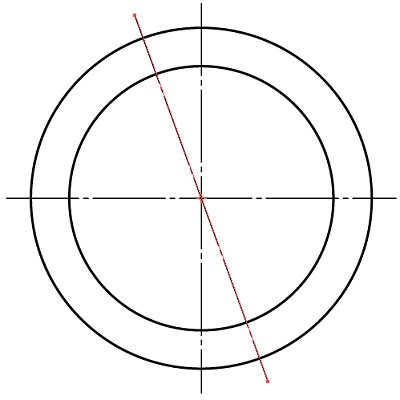
2本の直線と歯先円との交点をペンツールで直線を引きます。この距離の1/3の幅を求めます。
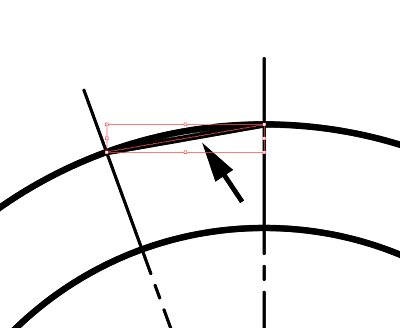
直線を取り出し、回転ツールでおおよそ水平になるように回転させます。
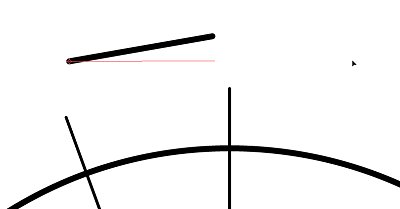
これを直径とする円を書き、1/3(拡大縮小ツールで33%)に縮小します。
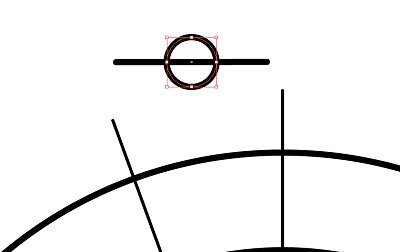
この円を歯先円と縦の中心線の交点に配置します。
これがテクニカルイラストで歯車を書く場合の、簡易的な歯先の幅になります。
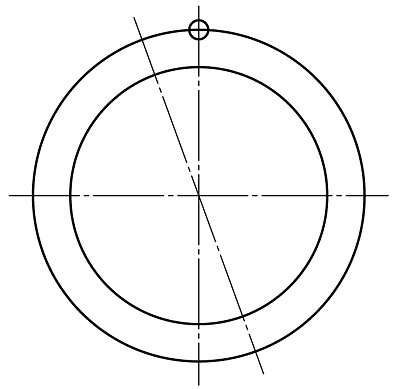
歯先円の1/5の大きさの円(直径10mm)を、中心に配置します。
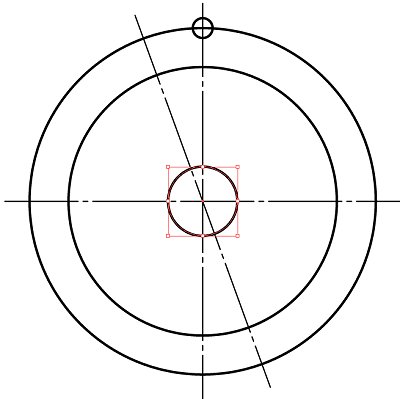
2つの円の間で接線を引きます。
どこかで書いたと思いますが、接線のスクリプト(共通接線)を使用しますが、フリーのスクリプトをお持ちでない場合は大体で結構です。
(参考:https://ti-master.biz/custom45.html)
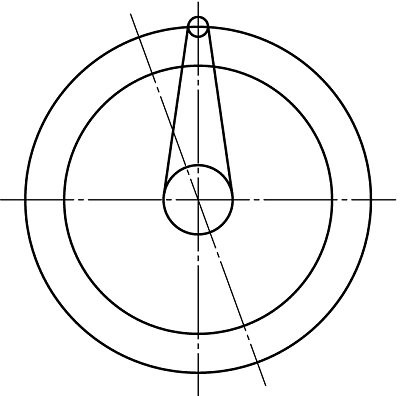
2つの円を削除し、下図の辺りに水平線を引きます。歯形の外形を作成するためです。
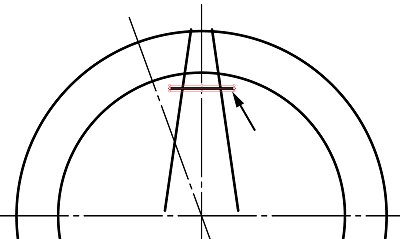
3本の直線と歯先円を選択し、Shift + m(シェイプ形成ツール)で囲まれたエリアをクリックします。
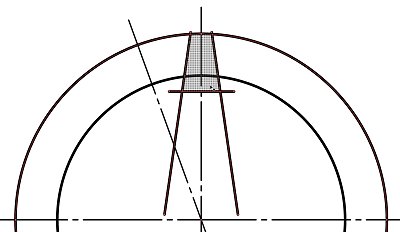
クリックしたエリア以外の不要部分を削除します。
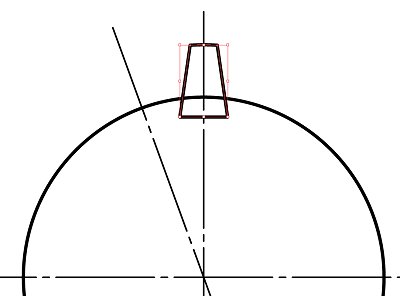
この歯形を歯底円の中心を回転中心として20°ずつ回転して18枚の歯を作成します。
(参考:https://ti-master.biz/custom62.html)
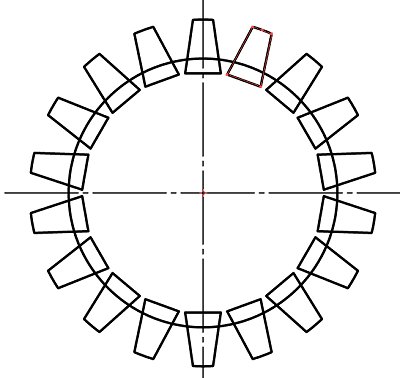
中心線以外の全てを選択し、“パスファインダー”の“合体”を実行します。
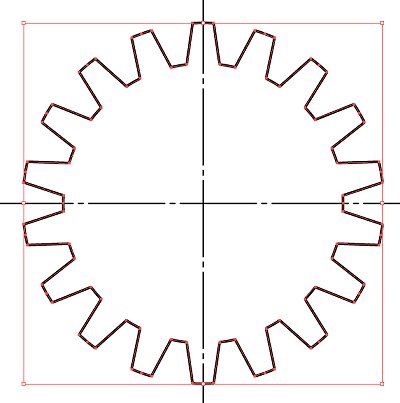
でっぱりの部分のφ20とφ14を中心に配置します。
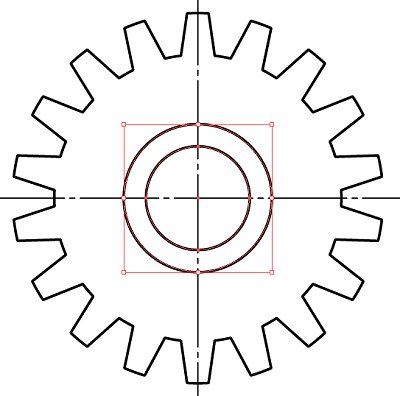
今書いた2つの円を45°回転させます。
これは、アイソメ図に変換した場合にアンカーポイントが都合よい位置になるようにするためです。
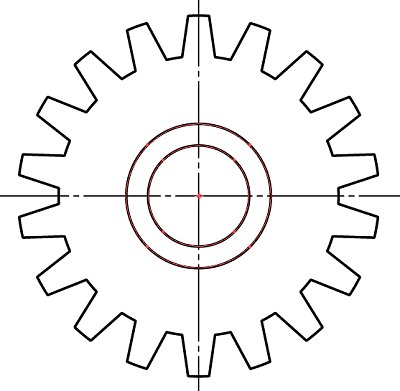
アイソメ変換を行います。
全体を選択して、45°回転、縦横比を水平100%・垂直58%で拡大縮小、-60°回転します。
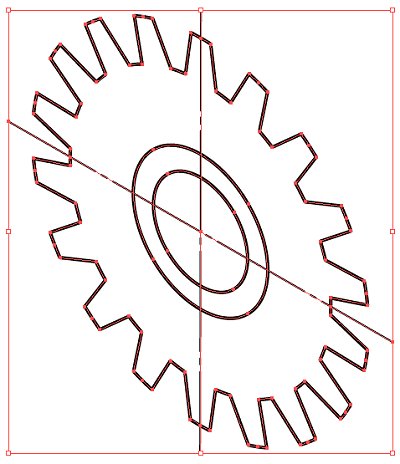
この方法ですと歯が垂直方向にできます。
歯を振り分けにしたい場合は、平面の時に歯形のみ10°回転しておきます。
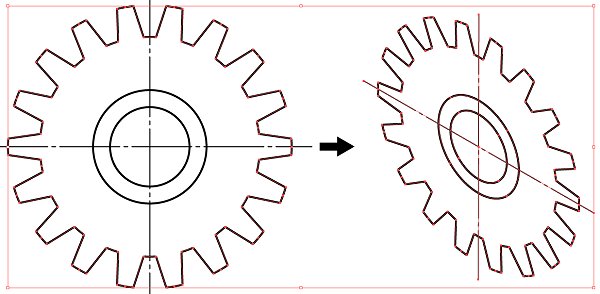
ちなみにこのアイソメ変換ですと等測投影図になります。
このサイトでは基本的に等測図で話を進めていますので、この時点で122%に拡大しないとおかしな事になりますのでご注意です。
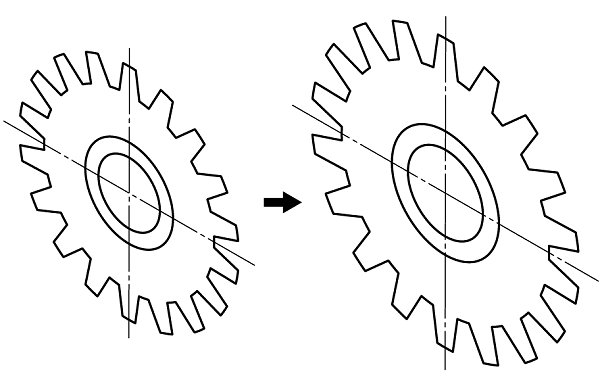
歯幅が10mmなので歯形を10mm/30°方向へコピーします。
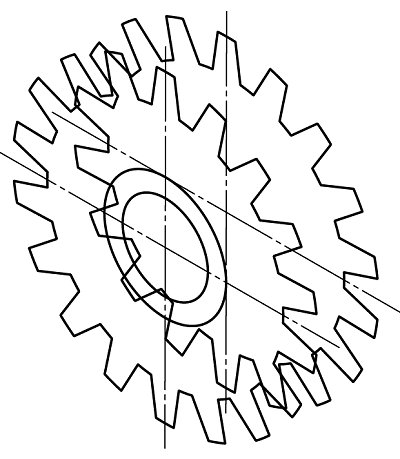
後ろ側の歯形の不要部分を削除するのですが、判りづらいので例えば以下の様にします。
まず前面のオブジェクトをCtrl + 3で隠し、ペンツールで垂直線を引いて30°回転させて後ろ側の歯形の中心に合わせます。

歯形のこの直線に一番近いアンカーポイント2個所をハサミツールで切り、下半分を削除します。
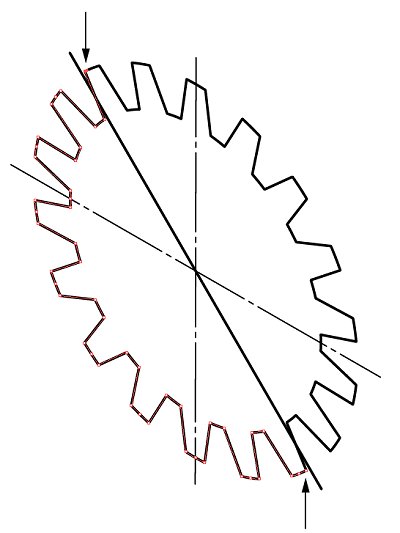
Ctrl + Alt + 3で隠していた部分を再表示させます。
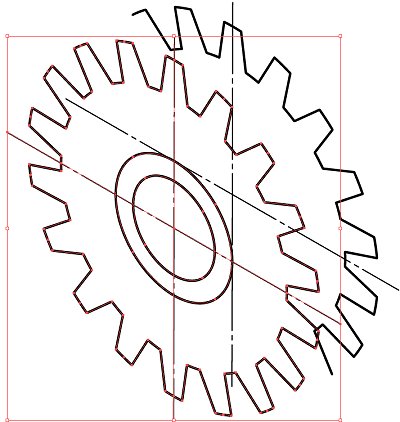
直線ツールを使用し、クリック&ドラッグで稜線を一本引きます。
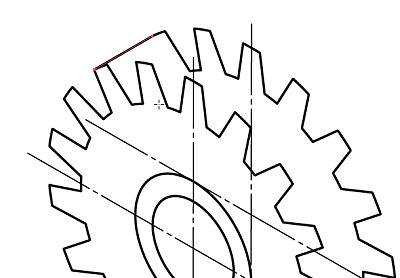
クリック + Enterを連続使用(参考:https://ti-master.biz/custom63.html)して稜線の半分を書きます。
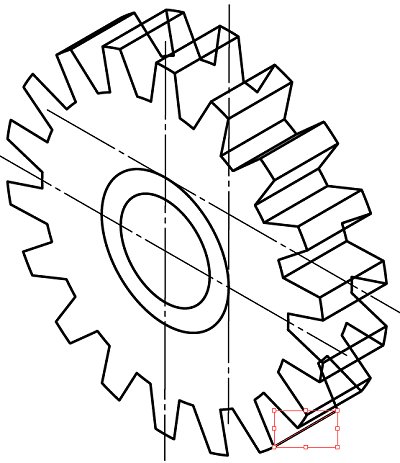
後ろ側の歯形以外をCirl + 2でロックし、後ろ側の歯形の不要部分を削除します。
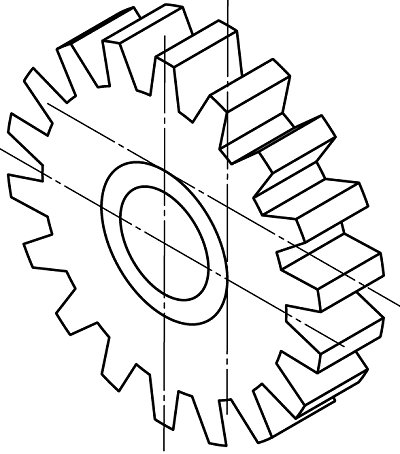
不足部分の線を引きます。
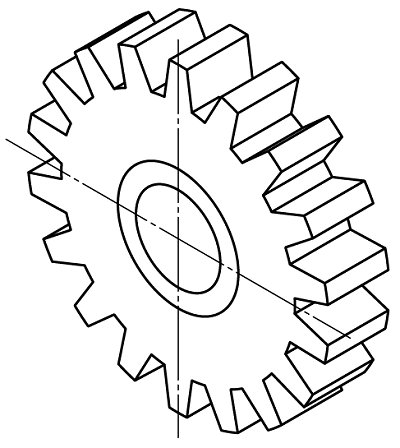
でっぱり部分を書いて完成です。
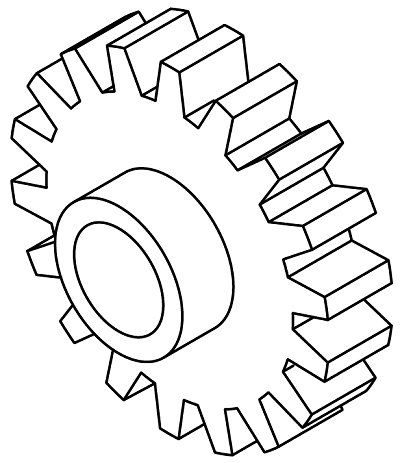
ラインウェイト(参考:https://ti-master.biz/custom107.html)とハイライトを入れるとこんな感じです。
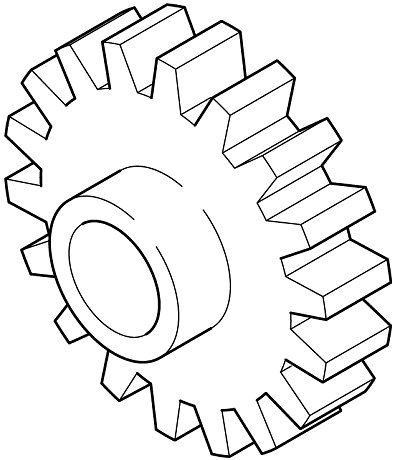
書き方はいろいろとあると思いますが、ご参考になれば幸いです。
では。


