今回は、下図の様な部品をテクニカルイラストで描いてみます。
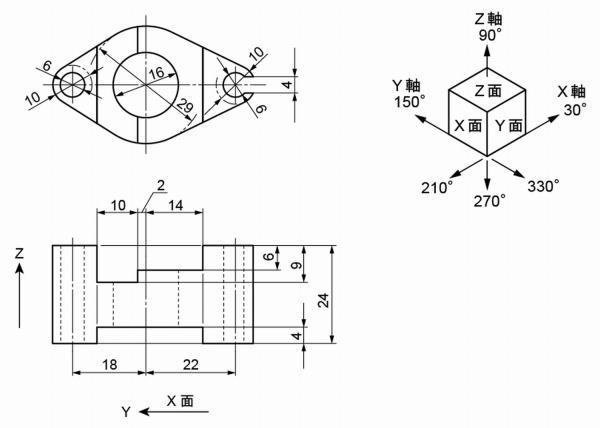
1つの部品でも段差があると座標を間違えてテクニカルイラストとして描いてしまう人がいますので、つまづかない様に注意してください?
まず上の部分を作成します。
10mmの35°楕円を作成し、中央部分は160%、290%に拡大コピーします。
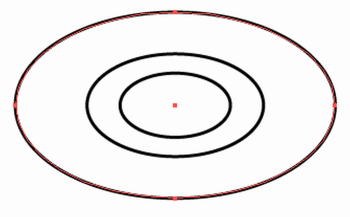
10mm楕円を18mm/150°方向にコピーし、60%縮小コピーします。
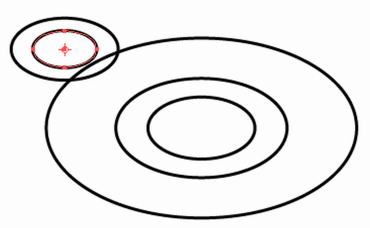
できた10mm&6mm楕円を、40mm/330°方向にコピーします。
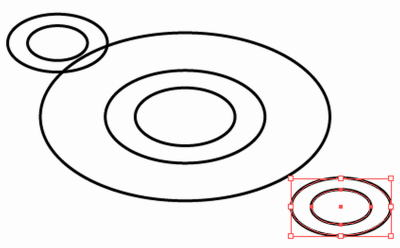
3箇所それぞれの外側の楕円で、”共通接線”を実行します。
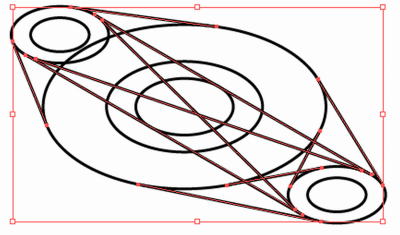
不要部分を削除し、残った外側の4本の線を選択してCtrl + Jキー(連結)を押下します。
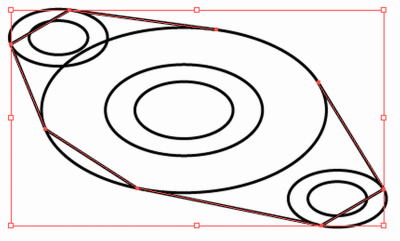
連結した形状と3つの外周楕円を選択し、パスファインダーの”合体”をクリックして1つの図形にします。
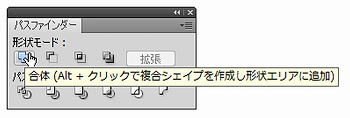
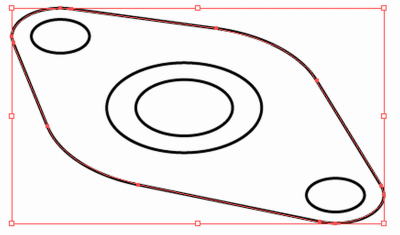
X軸方向の10mm楕円の中心線を描きます。
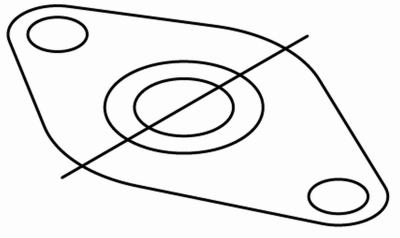
この線を2mm/150°、12mm/150°、14mm/330°方向にそれぞれコピーします。
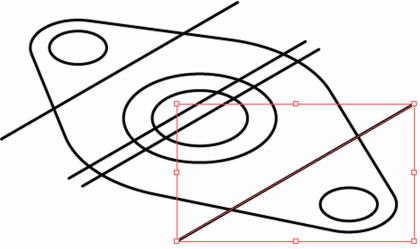
12mm/150°、14mm/330°方向にコピーした線と、外側の合体した形状を選択し、パスファインダーの”分割”をクリックして3つに分割します。
選択された状態で、Ctrl + Shift + Gキー(グループ化解除)を押下します。
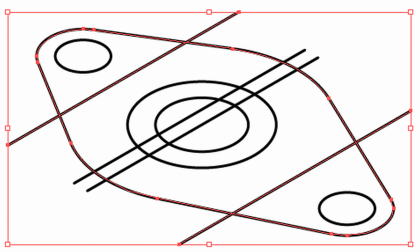
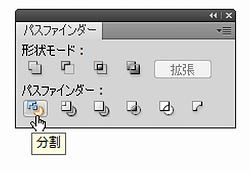
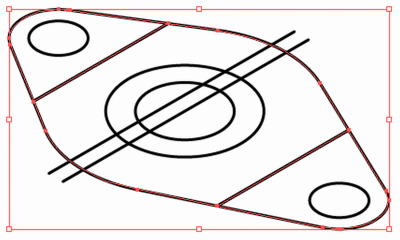
分割した3つの部分を、全体の高さの24mm/270°方向にコピーしておきます。
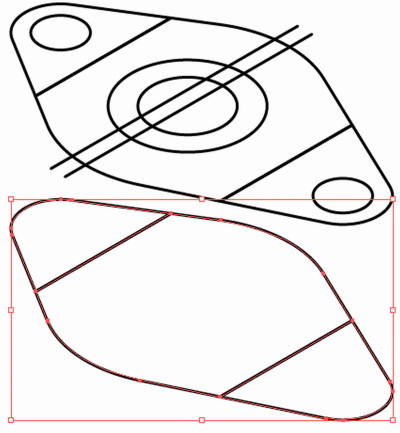
上の分割した中央の部分と、2mm/150°にコピーしておいた直線を選択し、パスファインダーの”分割”をクリックして2つに分割します。
同様に、選択された状態で、Ctrl + Shift + Gキー(グループ化解除)を押下します。
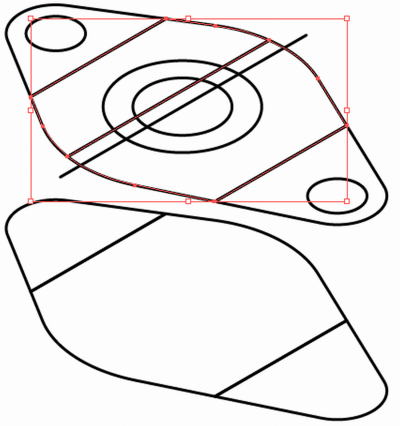
下図でA部を9mm/270°、B部を6mm/270°、C部を4mm/90°方向に移動します。
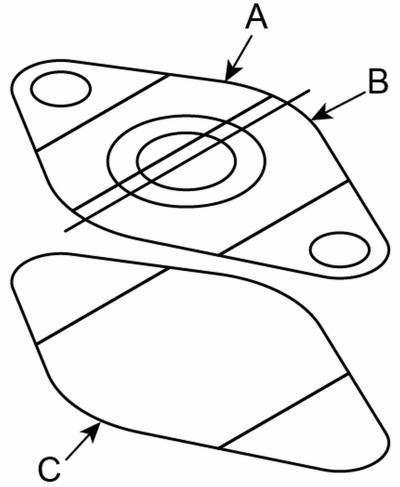
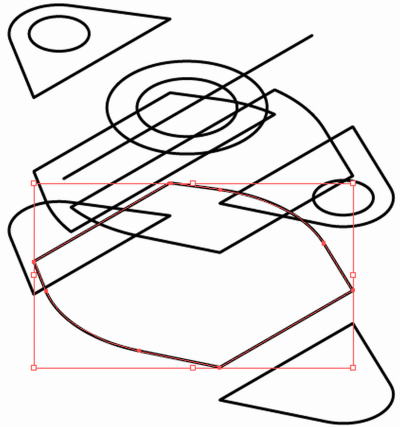
16mm楕円を6mm&9mm/270°方向にコピーし、残った中央の10mmと16mm楕円は削除します。
X軸方向の中心線も削除します。
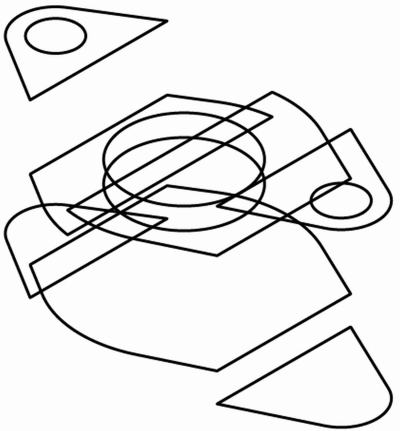
右手前のスリットのある楕円部分は残し、Z軸方向の直線を描き加えます。
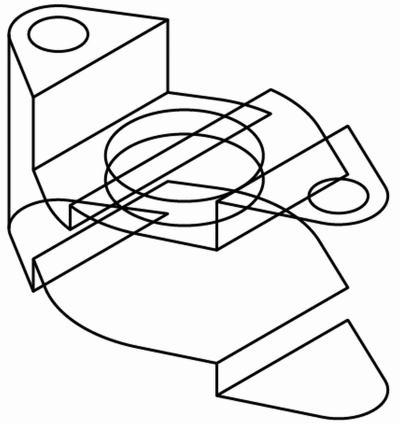
不要部分を削除します。
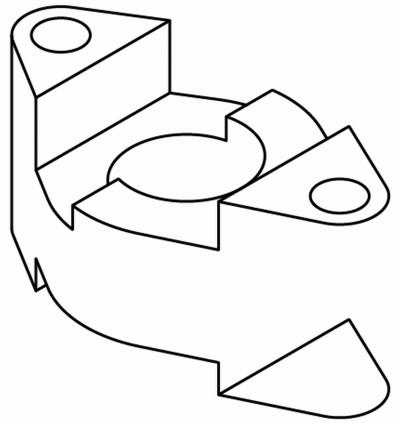
右手前のスリットのために6mm楕円の中心線を描き、30°&210°方向に2mmずつコピーします。
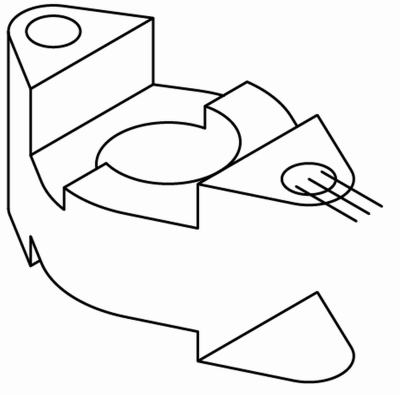
直線の不要部分を短くして中心線は削除し、6mm楕円と共に24mm/270°方向にコピーします。
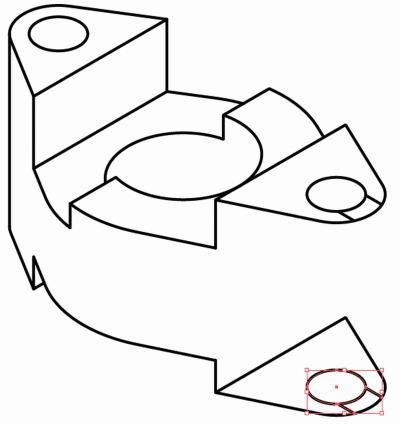
縦方向の線を描き加え、不要部分を削除して完成です。
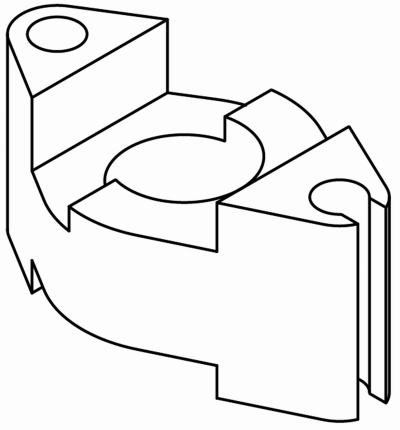
いかがでしょうか。
では。
 |
 |
 |
 |

